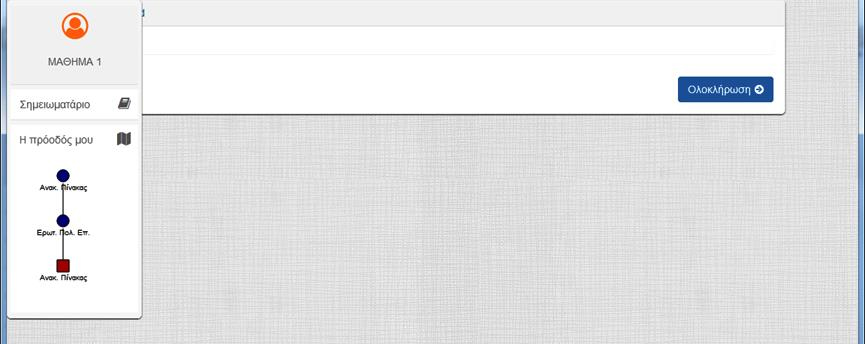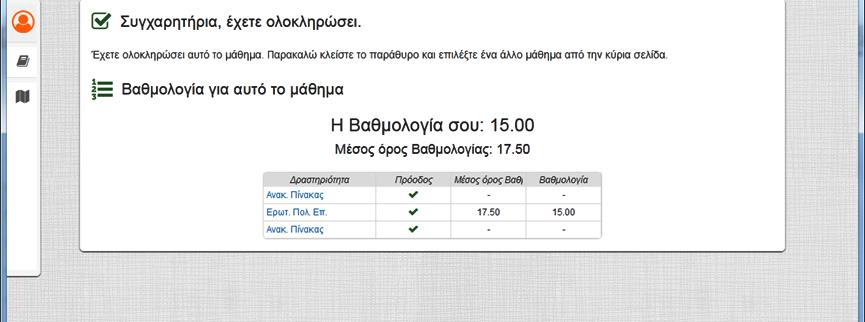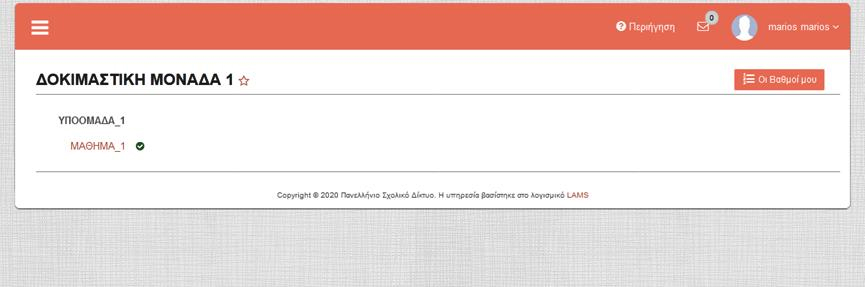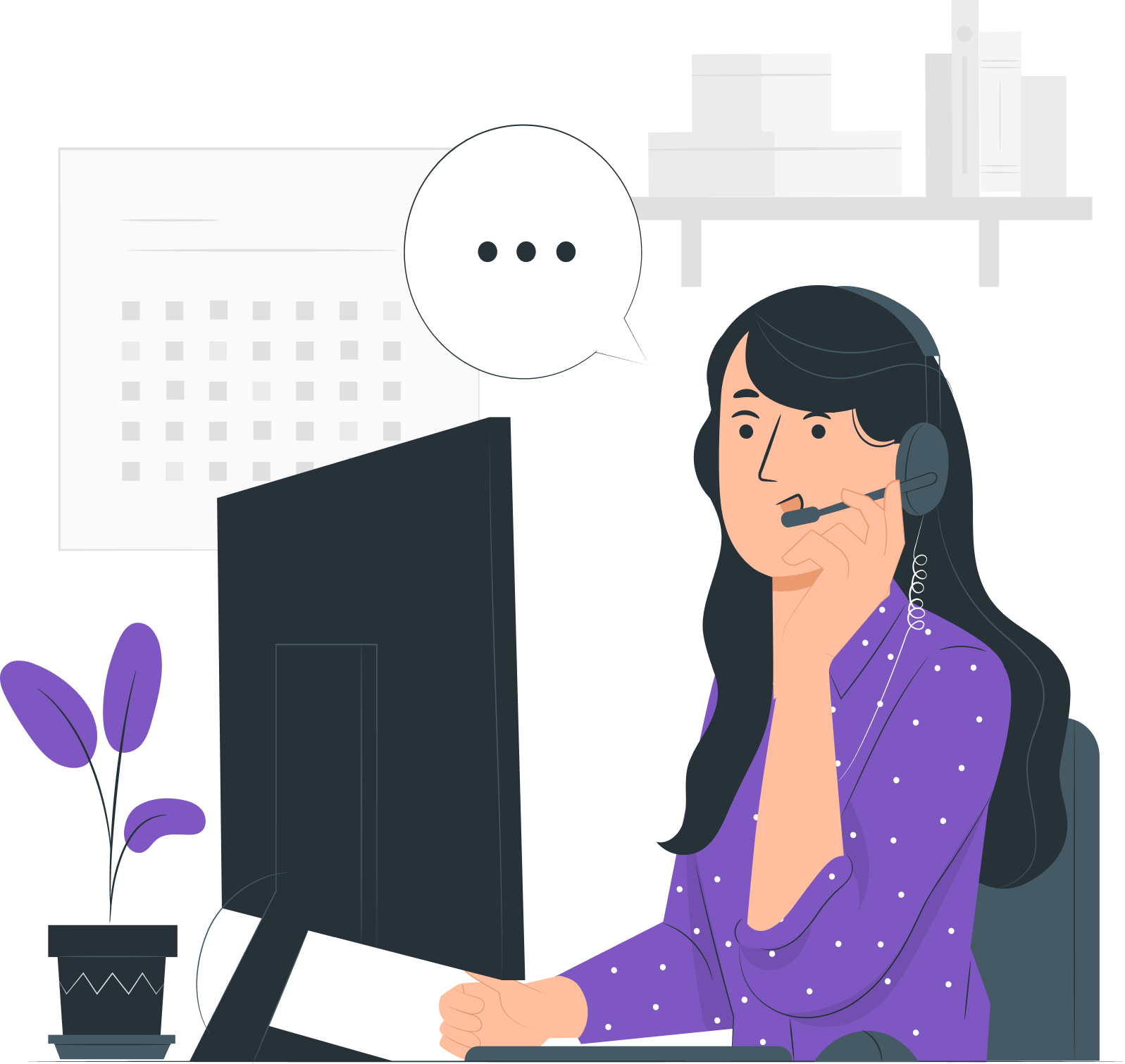Στο πλαίσιο του σεμιναρίου Το LAMS στη Τάξη – Καινοτομία στην Πράξη αναπτύχθηκαν 5 ακολουθίες – μαθήματα αυτομελέτης με σκοπό την εκμάθηση του Learning Activity Management System (LAMS) για τη βελτίωση της ποιότητας της διδασκαλίας ενσωματώνοντας καινοτόμες διδακτικές πρακτικές, με το σχεδιασμό – υλοποίηση ανοικτών ψηφιακών μαθημάτων.
Οι συγκεκριμένες ακολουθίες είναι διαθέσιμες στο Δημόσιο Φάκελο της πλατφόρμας και μπορούν να προστεθούν από τους εκπαιδευτικούς μέσω του κουμπιού “Νέο μάθημα” όπως στην παρακάτω εικόνα.
Από την αρχική σελίδα της υπηρεσίας, ο εκπαιδευτικός κάνει σύνδεση χρησιμοποιώντας το όνομα χρήστη (username) και τον κωδικό (password) πρόσβασης που διαθέτει στο Πανελλήνιο Σχολικό Δίκτυο (ΠΣΔ).
Ο Καθηγητής πριν από οποιαδήποτε ενέργεια πρέπει να εισάγει τους μαθητές της σχολικής του μονάδας. Πατώντας «Περισσότερες Επιλογές» και έπειτα «Διαχ. Υποομ./Σειρών Μαθ./Χρηστών» -> «Διαχείριση Χρηστών» -> «Προσθήκη/Διαγραφή Χρηστών» (Οι μαθητικοί λογαριασμοί ανακτώνται αυτόματα από τον κατάλογο λογαριασμών του ΠΣΔ) μπορεί να κάνει την εισαγωγή. Στην «Αναζήτηση» ο καθηγητής ψάχνει τους μαθητές του με το username του λογαριασμού του μαθητή που έχει στο ΠΣΔ. Τους επιλέγει κάνοντας κλικ πάνω τους. Στη συνέχεια τους βλέπει στο πάνω πλαίσιο. Πατώντας επόμενο έχει ολοκληρώσει την εισαγωγή των εκπαιδευόμενων. Στη συνέχεια αν θέλει μπορεί να τους δώσει επιπλέον ρόλους από την επιλογή «Καθορισμός Ρόλων» .
Η προσωποποιημένη είσοδος του εκπαιδευτικού στην υπηρεσία τον οδηγεί στο περιβάλλον της σχολικής του μονάδας στο lams.
Από το κεντρικό μενού πατώντας την επιλογή «Συγγραφέας» ανοίγει το περιβάλλον σχεδίασης που αποτελείται από τα εξής μέρη: 1) Καμβάς (χώρος) σχεδίασης, 2) Εργαλεία δραστηριοτήτων, και 3) Εργαλεία διαχείρισης ακολουθίας.
Για τη δημιουργία μιας ακολουθίας σύρετε με το ποντίκι στον καμβά σχεδίασης τα εργαλεία δραστηριοτήτων που θα περιέχει η ακολουθία και συνδέστε τα με το εργαλείο «Μετάβαση». Οι μεταβάσεις συμβολίζονται με γραμμές και με ένα βέλος στη μέση των γραμμών. Ο τρόπος σύνδεσης των δραστηριοτήτων καθορίζει και τη ροή του μαθήματος, δηλαδή τη σειρά με την οποία θα εκτελεστούν από τους εκπαιδευόμενους οι δραστηριότητες. Για να θεωρηθεί έγκυρη η δημιουργία μιας ακολουθίας πρέπει όλα τα εργαλεία δραστηριοτήτων να συνδέονται μεταξύ τους. Από ένα εργαλείο δραστηριότητας μπορεί να φεύγει ή να καταλήγει μόνο μία μετάβαση. Εναλλακτικές διαδρομές δεν προβλέπονται.
Για να διαγράψετε ένα εργαλείο δραστηριότητας ή μια μετάβαση από το χώρο του καμβά σχεδίασης, κάντε κλικ και σύρετε τη δραστηριότητα/μετάβαση στον κάδο απορριμμάτων στην κάτω δεξιά γωνία του χώρου σχεδίασης. Με τη διαγραφή ενός εργαλείου δραστηριότητας, διαγράφεται και κάθε σχετιζόμενη με αυτό μετάβαση. Για να μετακινήσετε ένα εργαλείο δραστηριότητας ή μια προαιρετική/υποστηρικτική δραστηριότητα, κάντε κλικ και σύρετε σε διαφορετική θέση. Οι μεταβάσεις δεν επηρεάζονται με τη μετακίνηση απλά επανασχεδιάζονται και προσαρμόζονται στη νέα θέση. Για την επεξεργασία των ιδιοτήτων ενός εργαλείου δραστηριότητας ακολουθίας κάντε κλικ στο αντίστοιχο εικονίδιο.
Για να προσθέσετε μαθησιακό περιεχόμενο σε κάποιο εργαλείο δραστηριότητας κάντε διπλό κλικ στο αντίστοιχο εικονίδιο που βρίσκεται στο χώρο σχεδίασης.
Όταν ολοκληρώσετε τη σχεδίαση μιας ακολουθίας, επιλέξτε την «Αποθήκευση». Από προεπιλογή οι ακολουθίες αποθηκεύονται στον προσωπικό σας φάκελο.
Από την αρχική σελίδα πατώντας «Προσθ. Μαθημ.» δημιουργεί το μάθημα στην Ομάδα/Υποομάδα επιλέγοντας μια ακολουθία που ήδη έχει δημιουργηθεί όπως αναφέραμε στο βήμα 2. Αφού επιλέξει την ακολουθία, με την επιλογή «Κατηγορία/Τάξη» η οποία βρίσκεται δίπλα από την επιλογή «Μάθημα» επιλέγει ποιοι εκπαιδευόμενοι θα παρακολουθήσουν το συγκεκριμένο μάθημα επιλέγοντας τους από τους λογαριασμούς που έχουν στο ΠΣΔ. Αφού επιλέξει και τους εκπαιδευόμενους πατάει «+Προσθήκη τώρα». Μετά την προσθήκη, το μάθημα εμφανίζεται στο κεντρικό μενού κάτω από την ομάδα που επιλέξατε να ανήκει, με τις εξής επιλογές:
Το περιβάλλον εργασίας του επόπτη ενσωματώνει τις εξής καρτέλες: Μάθημα, Ακολουθία, Εκπαιδευόμενοι και Βαθμολόγιο.
Η καρτέλα «Μάθημα»: στην καρτέλα μάθημα βλέπετε διάφορα στοιχεία του μαθήματος, και μια περιοχή όπου μπορείτε να διαχειριστείτε το μάθημα. Συγκεκριμένα:
Η καρτέλα «Ακολουθία»: βλέπετε την ακολουθία του μαθήματος και σε κάθε δραστηριότητά της παρατηρείτε τον αριθμό των εκπαιδευόμενων που την έχουν ολοκληρώσει.
Η καρτέλα «Εκπαιδευόμενοι»: βλέπετε τη λίστα των εκπαιδευόμενων και τη σχετική τους πρόοδο στην εκτέλεση των δραστηριοτήτων της ακολουθίας.
Η καρτέλα «Βαθμολόγιο»: μπορείτε να εισάγετε βαθμούς σε κάθε εκπαιδευόμενο, να δείτε το διάγραμμα κατανομής βαθμών, να ανακοινώσετε τους βαθμούς στους εκπαιδευόμενους του μαθήματος και να βλέπετε στατιστικά στοιχεία ανά δραστηριότητα (μέσος όρος διάρκειας, μέσος όρος βαθμών).
Το Πανελλήνιο Σχολικό Δίκτυο (ΠΣΔ) παρέχει στην εκπαιδευτική κοινότητα την Υπηρεσία Διαχείρισης Μαθησιακών Δραστηριοτήτων (Learning Activity Management System – (LAMS)). Σκοπός της υπηρεσίας είναι να προσφέρει ένα διαδικτυακό εργαλείο για τη δημιουργία σχεδίων μαθημάτων από τους εκπαιδευτικούς και τη διεκπεραίωσή τους από τους μαθητές. Τα σχέδια αυτά έχουν τη μορφή διαγραμμάτων ροής ακολουθιών μαθησιακών δραστηριοτήτων που μπορούν να εκπονούνται ατομικά, συνεργατικά, ή σε μεγαλύτερες ομάδες.
Η Υπηρεσία Διαχείρισης Μαθησιακών Δραστηριοτήτων αναμένεται να λειτουργήσει ως αρωγός στην παραγωγή σχεδίων μαθημάτων από την εκπαιδευτική κοινότητα. Η σπουδαιότητα του ρόλου αυτού καταδεικνύεται από τη δυνατότητα χρήσης των σχεδίων μαθημάτων ως μέσο:
Η διάρθρωση του παρόντος οδηγού έχει ως εξής:
Στο κεφάλαιο 2 γίνεται μια σύντομη παρουσίαση του δικτυακού τόπου της Υπηρεσίας Διαχείρισης Μαθησιακών Δραστηριοτήτων και περιλαμβάνονται οδηγίες για τη σύνδεση και αποσύνδεση του χρήστη από την Υπηρεσία.
Στο κεφάλαιο 3 αναφέρονται οι πιθανοί ρόλοι που μπορεί να έχει ένας χρήστης της Υπηρεσίας και αναλύονται οι έννοιες «Ομάδα», «Υποομάδα», «Μαθήματα» και «Τάξεις».
Στο κεφάλαιο 4 παρουσιάζεται το περιβάλλον του Εκπαιδευτικού και οι δυνατότητες που έχει μέσα από τους ρόλους που του αποδίδει το σύστημα κατά την είσοδό του στην Υπηρεσία.
Στο κεφάλαιο 5 παρουσιάζεται το περιβάλλον του Εκπαιδευόμενου και οι δυνατότητες που έχει με βάση το ρόλο του Εκπαιδευόμενου.
Η πρόσβαση στην Υπηρεσία Διαχείρισης Μαθησιακών Δραστηριοτήτων (LAMS) γίνεται μέσω της ηλεκτρονικής διεύθυνσης https://lams.sch.gr. Εναλλακτικά, μέσω της ιστοσελίδας του Πανελλήνιου Σχολικού Δικτύου (ΠΣΔ) (https://www.sch.gr), επιλέξτε «Οι υπηρεσίες μας» και την κατηγορία «Ηλεκτρονική μάθηση» και στη συνέχεια επιλέξτε «Υπηρεσία Διαχείρισης Μαθησιακών Δραστηριοτήτων».
Η παραπάνω διαδικασία θα σας οδηγήσει στην αρχική σελίδα της Υπηρεσίας Διαχείρισης Μαθησιακών δραστηριοτήτων (Εικόνα 1), όπου στο μενού υπάρχουν οι εξής επιλογές:
Σύνδεση στο διαδικτυακό τόπο
Για να συνδεθείτε στην Υπηρεσία πληκτρολογήστε στα πεδία «Χρήστης» και «Κωδικός», που βρίσκονται στην αρχική σελίδα της Υπηρεσίας, το όνομα χρήστη και τον κωδικό πρόσβασης που διαθέτετε στο ΠΣΔ και στη συνέχεια πατήστε στο κουμπί «ΣΥΝΔΕΣΗ» (Εικόνα 1).
Σε περίπτωση που έχετε πρόβλημα με τη σύνδεση πρέπει να ελέγξετε να είναι ενεργό το πεδίο «Εμφάνιση στο βιβλίο Διευθύνσεων του ΠΣΔ:» (Εικόνα 2). Αυτό γίνεται κάνοντας σύνδεση στο https://my.sch.gr/ με τα προσωπικά σας στοιχεία (Εικόνα 3).
Κατά την είσοδο των Καθηγητών στην Υπηρεσία, το σύστημα σας αναγνωρίζει αυτόματα ως Εκπαιδευτικούς, σας αποδίδει αντίστοιχα δικαιώματα και σας μεταφέρει στην αρχική σελίδα του περιβάλλοντος του Εκπαιδευτικού. Όσον αφορά τους μαθητές, κατά την είσοδό σας στην Υπηρεσία, το σύστημα σας αναγνωρίζει αυτόματα ως Εκπαιδευόμενους, σας αποδίδει αντίστοιχα δικαιώματα και σας μεταφέρει στην αρχική σελίδα του περιβάλλοντος του Εκπαιδευόμενου.
Η αποσύνδεση από την Υπηρεσία τόσο για τους Εκπαιδευτικούς όσο και για τους Εκπαιδευόμενους μπορεί να γίνει από το αντίστοιχο περιβάλλον εργασίας σας, μια διαδικασία που περιγράφεται στα αντίστοιχα κεφάλαια που ακολουθούν.

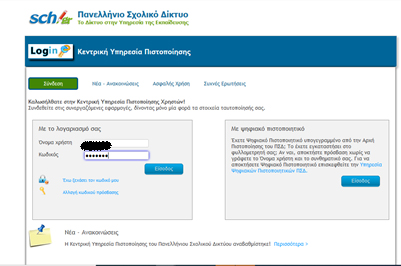
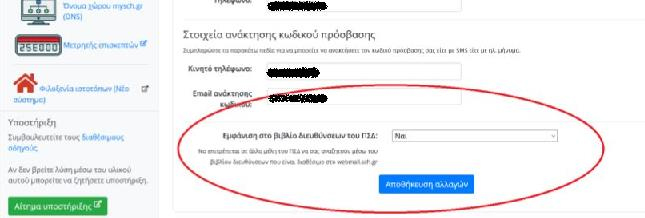
Σε κάθε χρήστη του LAMS ορίζονται συγκεκριμένοι ρόλοι με βάση τους οποίους καθορίζεται το περιβάλλον του (δηλαδή το τι βλέπει και τι μπορεί να κάνει) όταν συνδέεται στο σύστημα. Οι ρόλοι αυτοί είναι:
Οι ρόλοι αυτοί αναλύονται στα κεφάλαια «Περιβάλλον Εκπαιδευτικού» και «Περιβάλλον Εκπαιδευόμενου».
Στο περιβάλλον του LAMS οι έννοιες «Μονάδα» και «Ομάδα» είναι συνώνυμες και αναφέρονται σε σχολικές μονάδες, οι οποίες δημιουργούνται αυτόματα από το σύστημα. Κάνοντας log in κάποιος εκπαιδευτικός στην πλατφόρμα του Lams αυτόματα καταχωρείται η ομάδα του, δηλαδή το σχολείο ή τα σχολεία στα οποία διδάσκει, στο σύστημα.
Ένας χρήστης βλέπει στην αρχική του σελίδα όλες τις «Μονάδες» για τις οποίες του έχει ανατεθεί ένας ρόλος («Διαχειριστής Ομάδας», «Επόπτης», «Συγγραφέας», ή «Εκπαιδευόμενος») και επιλέγοντας κάποια «Μονάδα» μπορεί να εφαρμόσει μόνο τα δικαιώματα που απορρέουν από το ρόλο που του έχει ανατεθεί για τη συγκεκριμένη «Μονάδα».
Μια «Μονάδα-Ομάδα» μπορεί να περιλαμβάνει «Υποομάδες» (που μπορεί να αντιστοιχούν σε τάξεις ενός σχολείου), αλλά και μαθήματα (που θα αφορούν όλο το σχολείο). Μια «Υποομάδα» μπορεί να περιλαμβάνει μαθήματα (π.χ. μαθηματικά). Ένα μάθημα μπορεί να περιλαμβάνει «τάξεις», δηλαδή ομάδες μαθητών.
Κατά την είσοδό σας στην Υπηρεσία, το σύστημα σας αναγνωρίζει αυτόματα ως Εκπαιδευτικό με όλους του δυνατούς ρόλους δηλαδή, «Διαχειριστής Ομάδας», «Συγγραφέας», «Επόπτης», και «Εκπαιδευόμενος», σας αποδίδει αντίστοιχα δικαιώματα και σας μεταφέρει στην αρχική σελίδα του περιβάλλοντος του Εκπαιδευτικού. Για παράδειγμα, στην Εικόνα 4.1.1 μπορείτε να δείτε το περιβάλλον ενός Εκπαιδευτικού με υποθετικό ονοματεπώνυμο «ΛΟΓΑΡΙΑΣΜΟΣ 4 ΔΟΚΙΜΑΣΤΙΚΟΣ» και την υποθετική σχολική μονάδα που ανήκει με τίτλο «ΔΟΚΙΜΑΣΤΙΚΗ ΜΟΝΑΔΑ 1». Εάν πατήσετε στο σύμβολο , θα εμφανιστούν κάτω από την καρτέλα «Μονάδες» όλες οι σχολικές μονάδες στις οποίες είστε μέλος (π.χ. Εικόνα 4.1.2).
Οι επιλογές που έχετε στη διάθεσή σας είναι οι εξής: «Συγγραφέας», «Προσθήκη μαθήματος», «Οι βαθμοί μου» και «Περισσότερες Επιλογές». Επίσης, επιλέγοντας το ονοματεπώνυμό σας αναπτύσσεται ένα μενού από το οποίο μπορείτε να αποσυνδεθείτε από την Υπηρεσία και να δείτε τα μαθήματα στα οποία συμμετέχετε μέσω της επιλογής «προφίλ». Στόχος του παρόντος κεφαλαίου είναι η παρουσίαση όλων των δυνατοτήτων που δίνονται μέσα από τις επιλογές αυτές.
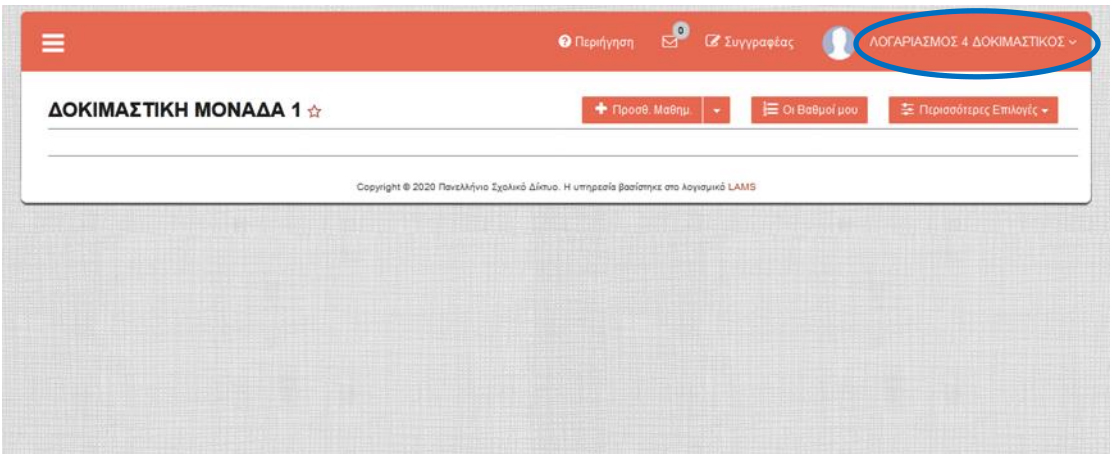
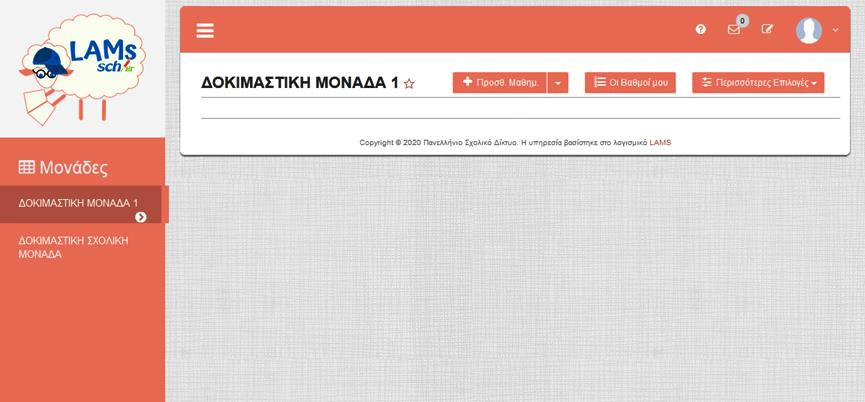
Ως «Διαχειριστής Ομάδας» μπορείτε:
Για τη δημιουργία «Υποομάδας», από την αρχική σας σελίδα ανοίξτε την καρτέλα «Περισσότερες επιλογές». Από το μενού που αναπτύσσεται (π.χ. Εικόνα 4.2.1) επιλέξτε «Διαχ. Υποομ./Σειρών Μαθ./Χρηστών». (Οι υπόλοιπες επιλογές του μενού εκτελούν προφανείς αντίστοιχες λειτουργίες). Εμφανίζεται νέο παράθυρο (Εικόνα 4.2.2) από το οποίο επιλέξτε «Δημιουργία νέας υποομάδας». Στο νέο παράθυρο (Εικόνα 4.2.3), δίνετε το όνομα της υποομάδας, έστω «ΥΠΟΟΜΑΔΑ_1» και πατάτε «αποθήκευση». Η «Υποομάδα» που δημιουργείται εμφανίζεται κάτω από τη σχολική μονάδα «ΔΟΚΙΜΑΣΤΙΚΗ ΜΟΝΑΔΑ 1» (Εικόνα 4.2.4) και αυτόματα ορίζεστε και διαχειριστής της.
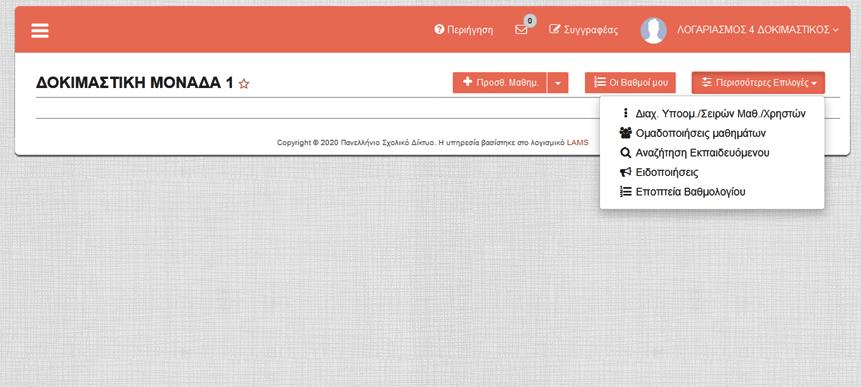
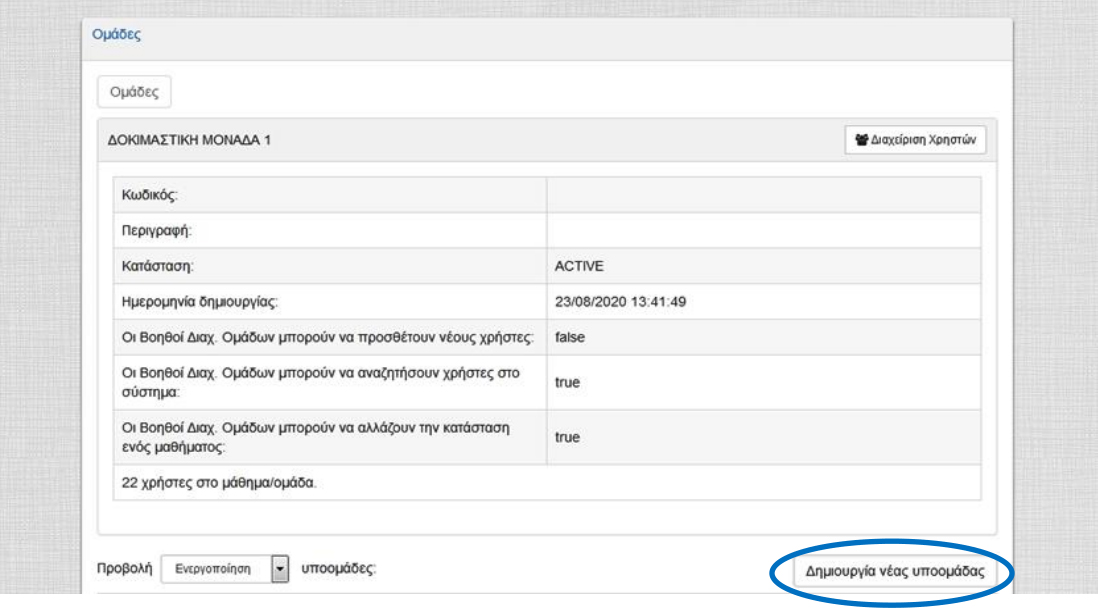
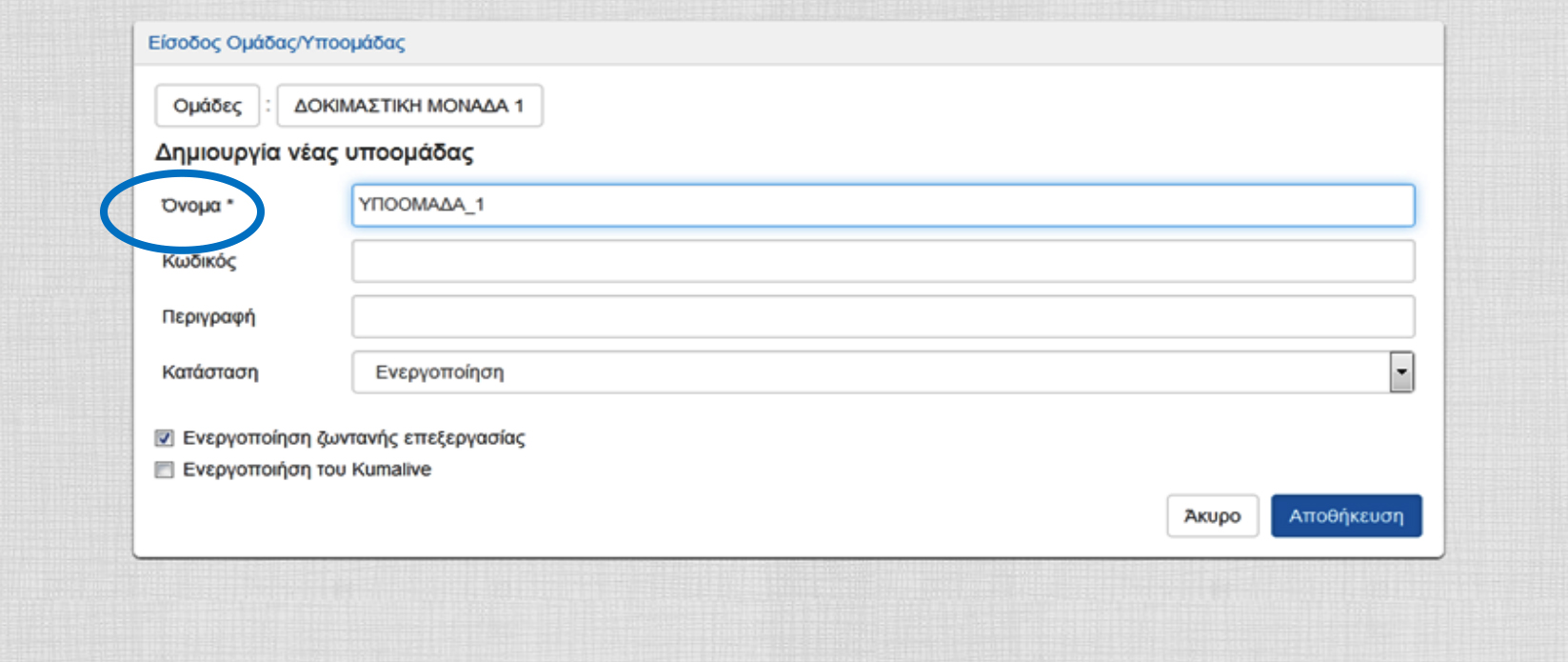
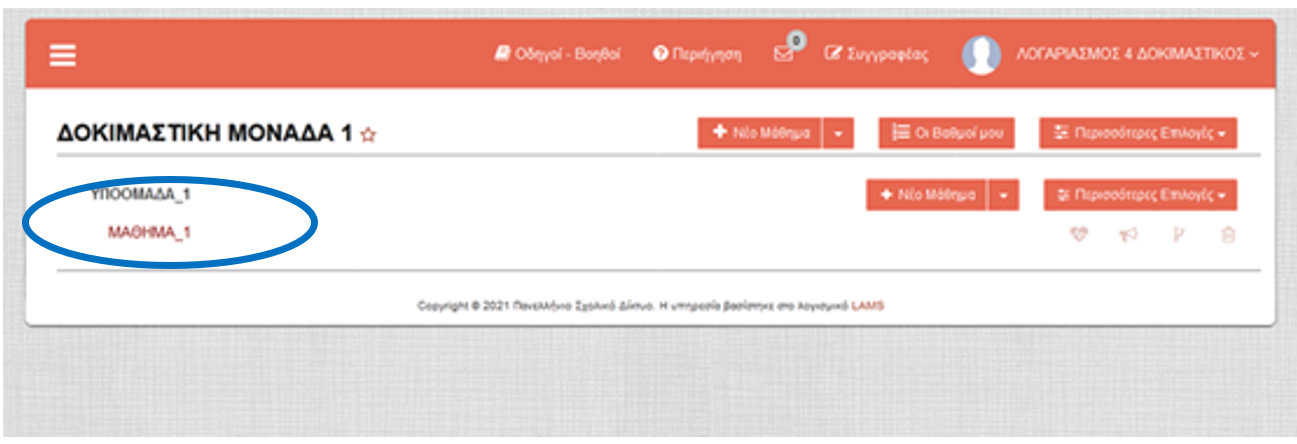
Η διαδικασία της διαχείρισης χρηστών τόσο μιας «Ομάδας» όσο και μιας «Υποομάδας» είναι παρόμοια. Έτσι, θα περιγράψουμε τη διαχείριση χρηστών μιας «Ομάδας» και για την αντίστοιχη διαδικασία μιας υποομάδας απλά επιλέξτε την υποομάδα που σας ενδιαφέρει από την καρτέλα της ομάδας σας και εφαρμόστε την ίδια διαδικασία.
Τώρα, έστω ότι σας ενδιαφέρει η «Ομάδα» «ΔΟΚΙΜΑΣΤΙΚΗ ΜΟΝΑΔΑ 1». Επιλέξτε «Διαχ. Υποομ./Σειρών Μαθ./Χρηστών» (από την Εικόνα 4.2.1). Εμφανίζεται η καρτέλα της ομάδας (Εικόνα 4.2.5) με τις εξής επιλογές: «Διαχείριση χρηστών» και «Δημιουργία νέας υποομάδας». Με την επιλογή «δημιουργία νέας υποομάδας» δημιουργείται μια νέα υποομάδα, διαδικασία που αναφέρθηκε προηγουμένως.
Με την επιλογή «διαχείριση χρηστών» εμφανίζεται μια λίστα με τους υπάρχοντες χρήστες της «Ομάδας» (Εικόνα 4.2.6) με την επιλογή «Προσθήκη/Διαγραφή Χρηστών», την οποία επιλέγοντάς τη εμφανίζεται σχετικό παράθυρο (Εικόνα 4.2.7), όπου μπορείτε να αφαιρέσετε ή να προσθέσετε έναν χρήστη. Με την επιλογή «Προβολή όλων των δυνητικών χρηστών» βλέπετε όλους τους δυνητικούς χρήστες για την «Ομάδα» και μπορείτε να προσθέσετε κάποιον. Στη συνέχεια, για κάθε νέο χρήστη δίνετε το ρόλο του (Εκπαιδευόμενος, Επόπτης, Συγγραφέας ή Διαχειριστής Ομάδας).
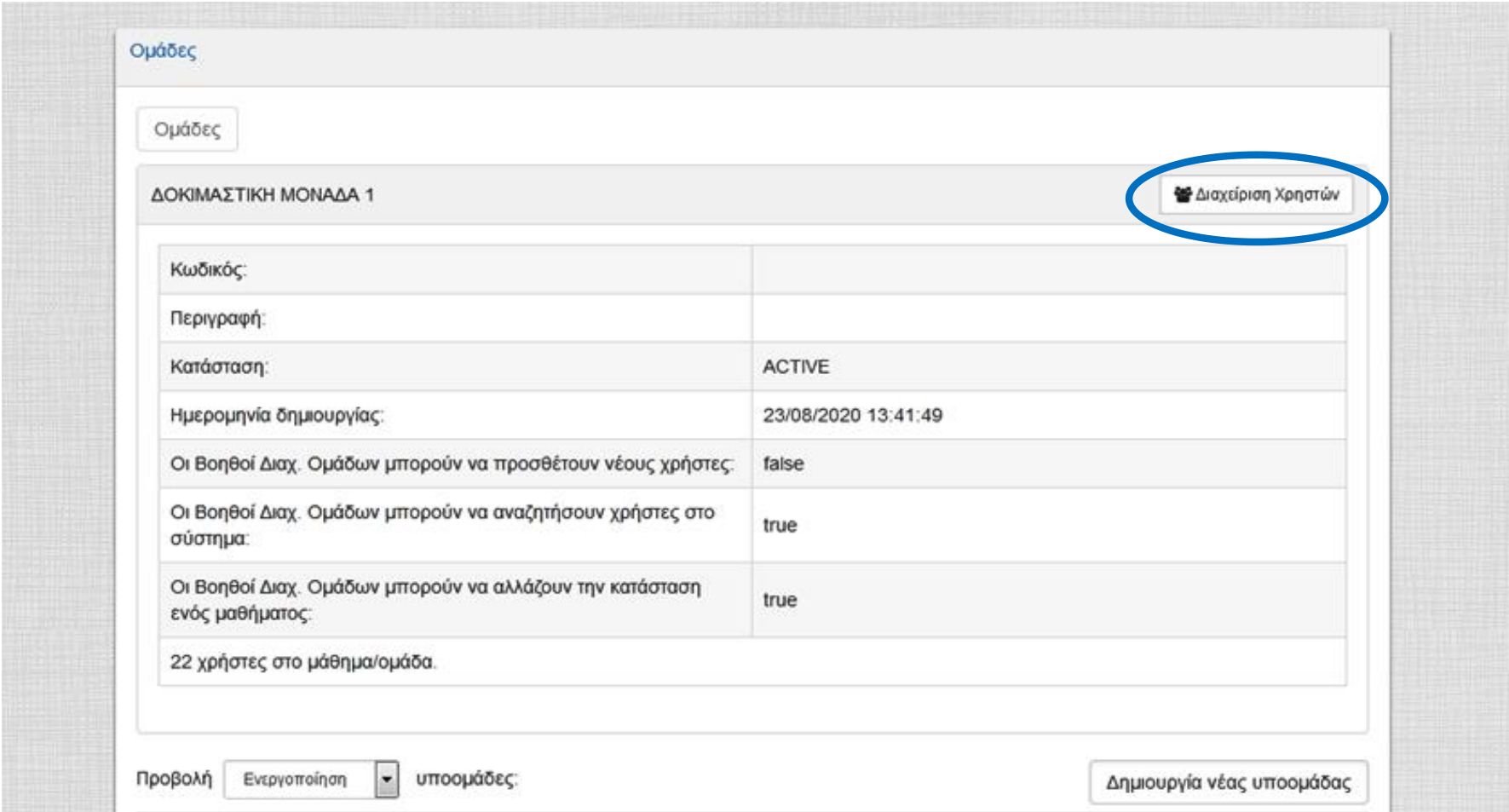
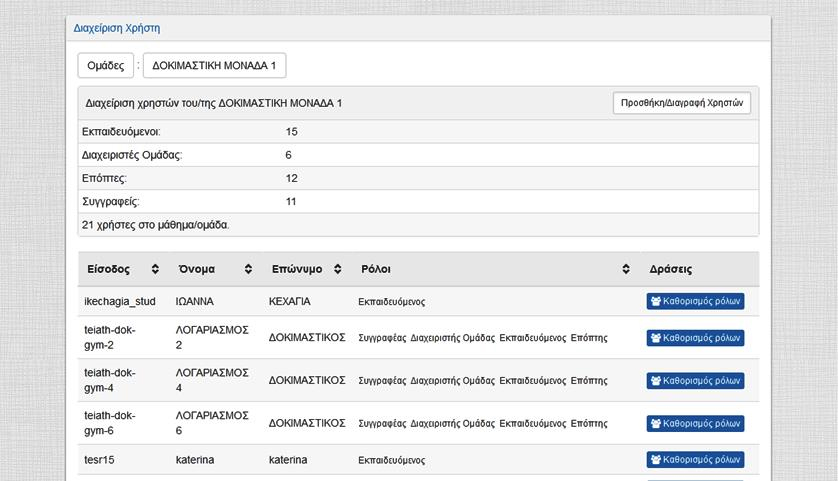
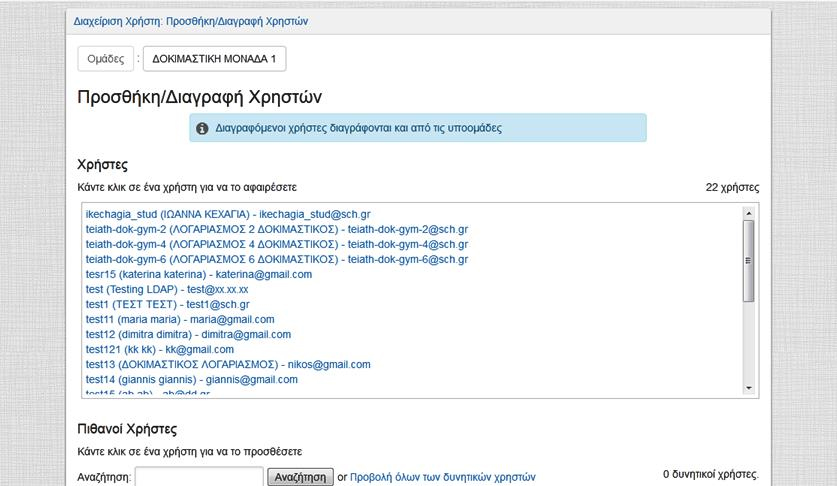
Παρατήρηση: Δεν μπορείτε να επεξεργαστείτε τα στοιχεία της καρτέλας της ομάδας σας παρά μόνο κάποιας υποομάδας.
Για τη συγγραφή ακολουθιών δραστηριοτήτων με σκοπό το σχεδιασμό και ανάπτυξη μαθημάτων, ο Εκπαιδευτικός πρέπει να έχει το ρόλο του «Συγγραφέα». Οι Εκπαιδευτικοί που σας έχει ανατεθεί ο ρόλος «Συγγραφέας» μετά τη σύνδεσή σας στην Υπηρεσία το σύστημα σας μεταφέρει στο περιβάλλον εργασίας σας, όπου στο επάνω μέρος υπάρχει η επιλογή «Συγγραφέας» (Εικόνα 4.3.1). Πατώντας την επιλογή «Συγγραφέας» ανοίγει το περιβάλλον σχεδίασης (Εικόνα 4.3.2) που αποτελείται από τα εξής μέρη: 1) καμβάς (χώρος) σχεδίασης, 2) εργαλεία δραστηριοτήτων και 3) εργαλεία διαχείρισης ακολουθίας.
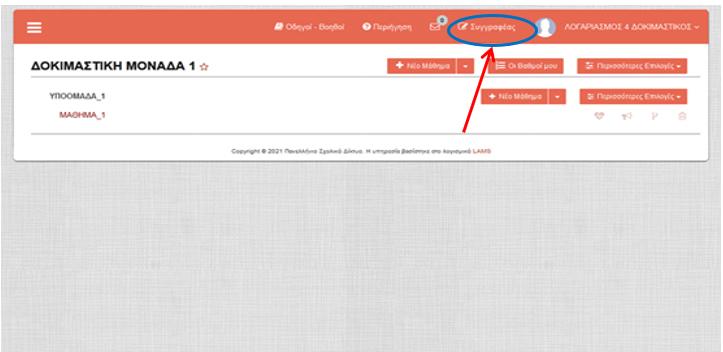
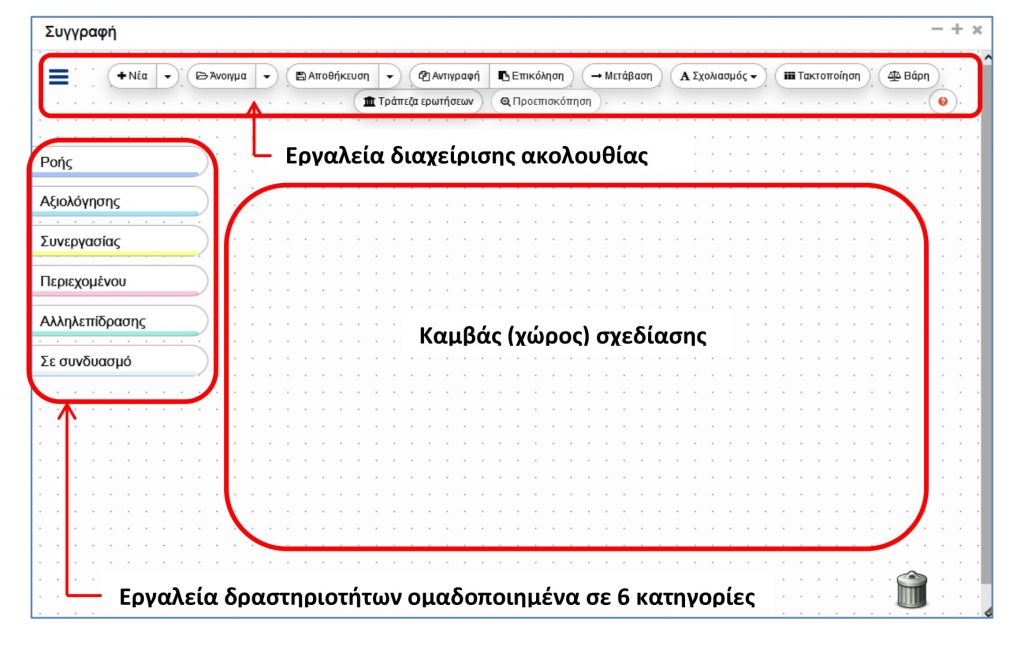
Για τη δημιουργία μιας ακολουθίας σύρετε με το ποντίκι στον καμβά σχεδίασης τα εργαλεία δραστηριοτήτων που θα περιέχει η ακολουθία και συνδέστε τα με το εργαλείο «Μετάβαση». Οι μεταβάσεις συμβολίζονται με γραμμές και με ένα βέλος στη μέση των γραμμών ( ) . Ο τρόπος σύνδεσης των δραστηριοτήτων καθορίζει και τη ροή του μαθήματος, δηλαδή τη σειρά με την οποία θα εκτελεστούν από τους Εκπαιδευόμενους οι δραστηριότητες. Για παράδειγμα για να συνδέσετε δύο δραστηριότητες Α και Β (με ροή από την Α στην Β) επιλέξτε το εργαλείο μετάβασης και κάντε κλικ πρώτα στη δραστηριότητα Α και στη συνέχεια στη δραστηριότητα Β. Για να θεωρηθεί έγκυρη η δημιουργία μιας ακολουθίας πρέπει όλα τα εργαλεία δραστηριοτήτων να συνδέονται μεταξύ τους. Από ένα εργαλείο δραστηριότητας μπορεί να φεύγει ή να καταλήγει μόνο μία μετάβαση. Εναλλακτικές διαδρομές δεν προβλέπονται.
Για να διαγράψετε ένα εργαλείο δραστηριότητας ή μια μετάβαση από το χώρο του καμβά σχεδίασης, κάντε κλικ και σύρετε τη δραστηριότητα/μετάβαση στον κάδο απορριμμάτων στην κάτω δεξιά γωνία του χώρου σχεδίασης ( ). Με τη διαγραφή ενός εργαλείου δραστηριότητας, διαγράφεται και κάθε σχετιζόμενη με αυτό μετάβαση. Για να μετακινήσετε ένα εργαλείο δραστηριότητας ή μια προαιρετική/υποστηρικτική δραστηριότητα, κάντε κλικ και σύρετε σε διαφορετική θέση. Οι μεταβάσεις δεν επηρεάζονται με τη μετακίνηση απλά επανασχεδιάζονται και προσαρμόζονται στη νέα θέση. Για την επεξεργασία των ιδιοτήτων ενός εργαλείου δραστηριότητας ακολουθίας κάντε κλικ στο αντίστοιχο εικονίδιο.
Για να προσθέσετε μαθησιακό περιεχόμενο σε κάποιο εργαλείο δραστηριότητας κάντε διπλό κλικ στο αντίστοιχο εικονίδιο που βρίσκεται στο χώρο σχεδίασης.
Αποθήκευση ακολουθίας:
Όταν ολοκληρώσετε τη σχεδίαση μιας ακολουθίας, επιλέξτε την «Αποθήκευση». Οι ακολουθίες μπορούν να αποθηκευτούν σε ένα από τρία μέρη:
Νέα – Σας παρέχει μια κενή περιοχή σχεδίασης για δημιουργία νέας ακολουθίας. Εάν υπάρχει κάποια ακολουθία στην περιοχή σχεδίασης σας ενημερώνει ότι θα διαγραφεί και σας ζητάει επιβεβαίωση.
Χρήση προτύπου – Μέσα στο κουμπί «Νέα», το αναπτυσσόμενο μενού σας δίνει την επιλογή «Χρήση προτύπου» για να δημιουργήσετε ένα νέο σχέδιο εκμάθησης (ακολουθία) από τα διαθέσιμα πρότυπα μεθοδολογιών.
Άνοιγμα – Σας επιτρέπει να περιηγηθείτε στους προσωπικούς σας φακέλους, σε φακέλους μαθημάτων και σε δημόσιους φακέλους για να ανακτήσετε μία ήδη αποθηκευμένη ακολουθία. Μέσα στο κουμπί «Άνοιγμα», το αναπτυσσόμενο μενού σας δίνει δύο επιλογές:
Αποθήκευση – Αποθηκεύει την τρέχουσα ακολουθία. Εάν δεν έχει καθοριστεί όνομα, ανοίγει το παράθυρο “Αποθήκευση” και ζητά το όνομα αρχείου και το φάκελο αποθήκευσης. Μέσα στο κουμπί «Αποθήκευση», το αναπτυσσόμενο μενού σας δίνει δύο επιλογές:
Αντιγραφή – Αντιγράφει μια επιλεγμένη δραστηριότητα στον χώρο σχεδίασης της ακολουθίας.
Επικόλληση – Επικολλά μια αντιγραμμένη δραστηριότητα πίσω στο χώρο σχεδίασης.
Μετάβαση – ( ). Σχεδιάζει γραμμές μετάβασης-σύνδεσης μεταξύ δύο δραστηριοτήτων: Επιλέξτε το και κάντε κλικ πάνω από τη δραστηριότητα στην οποία θέλετε να πραγματοποιήσετε μετάβαση “από” και στη συνέχεια κάντε κλικ στη δραστηριότητα στην οποία θέλετε να πραγματοποιήσετε μετάβαση “σε”.
Σχολιασμός – Αυτή η λειτουργία είναι πολύ χρήσιμη για τη δημιουργία σχολίων στην ακολουθία, τα οποία είναι χρήσιμα για τους Εκπαιδευτικούς, αλλά δεν είναι διαθέσιμα για να τα δουν οι Εκπαιδευόμενοι.
Βάρη – Εάν η ακολουθία περιέχει δραστηριότητες αξιολόγησης, μπορείτε να ορίσετε το βάρος που μπορεί να έχει κάθε έξοδος δραστηριότητας αξιολόγησης στη συνολική βαθμολογία του μαθήματος.
Τακτοποίηση – Το LAMS μπορεί να αναδιατάξει αυτόματα τις δραστηριότητες της ακολουθίας στον καμβά σχεδίασης, ώστε όλη η ακολουθία να εμφανίζεται καλύτερα.
Προεπισκόπηση – Αφού σχεδιάσετε και αποθηκεύσετε μια ακολουθία, πατώντας την «προεπισκόπηση» βλέπετε το μάθημα όπως το βλέπουν οι Εκπαιδευόμενοι. Έτσι, ελέγχετε την ακολουθία πριν από τη χρήση της.
Ένα μάθημα μπορεί να δημιουργηθεί από τους Εκπαιδευτικούς με το ρόλο «Διαχειριστής Ομάδας». Για τη δημιουργία ενός μαθήματος απαιτείται πρώτα η δημιουργία μιας ακολουθίας μαθησιακών δραστηριοτήτων από Εκπαιδευτικό με ρόλο «Συγγραφέα». Οι Εκπαιδευτικοί που ο ρόλος σας δίνει τη δυνατότητα να δημιουργήσετε ένα μάθημα μπορείτε να ακολουθήσετε την εξής διαδικασία: από την αρχική σελίδα του περιβάλλοντος εργασίας σας επιλέξτε την «Ομάδα» / «Υποομάδα» όπου θα ανήκει το μάθημα και στη συνέχεια επιλέξτε «Προσθ. Μαθημ.». Στο παράθυρο που εμφανίζεται (Εικόνα 4.4.1), υπάρχουν οι εξής καρτέλες: Μάθημα, Κατηγορία/Τάξη, Προχωρημένα και Συνθήκες.
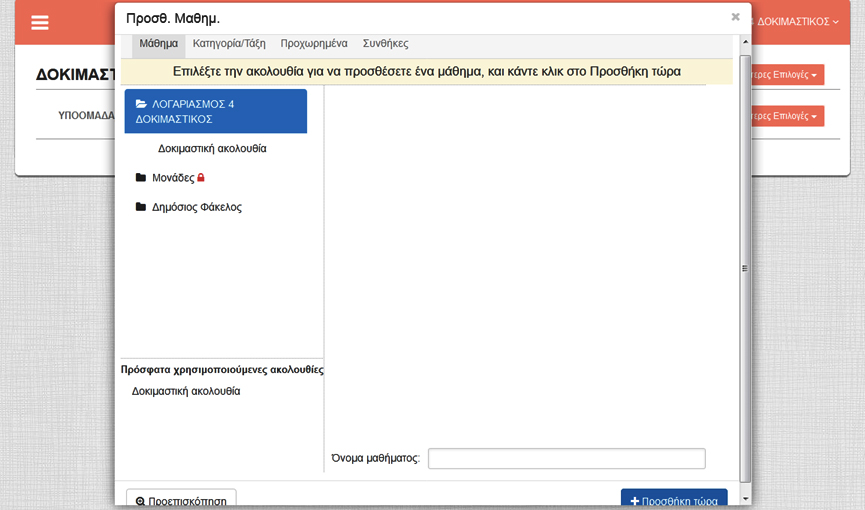
Από την καρτέλα «Μάθημα» επιλέξτε την ακολουθία που δημιουργήθηκε για το μάθημα (Δοκιμαστική ακολουθία) και δώστε όνομα στο μάθημα (μπορεί να είναι το ίδιο με αυτό της ακολουθίας) (Εικόνα 4.4.2). Εδώ έχει δοθεί το όνομα «ΜΑΘΗΜΑ_1».
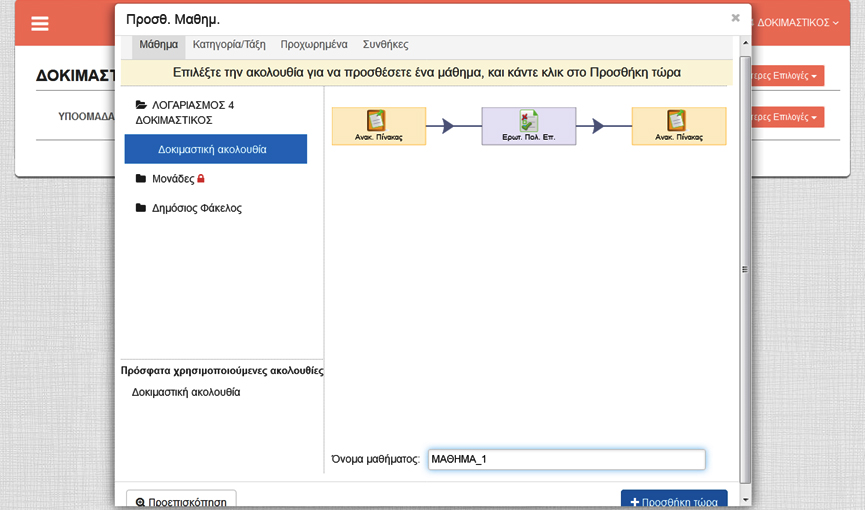
Από την καρτέλα «Κατηγορία/Τάξη» επιλέξτε τους Εκπαιδευόμενους που θα παρακολουθήσουν το μάθημα και τον επόπτη/-ες του μαθήματος (ως επόπτης μπορεί να είναι και ο Εκπαιδευτικός που δημιουργεί το μάθημα) (Εικόνα 4.4.3).
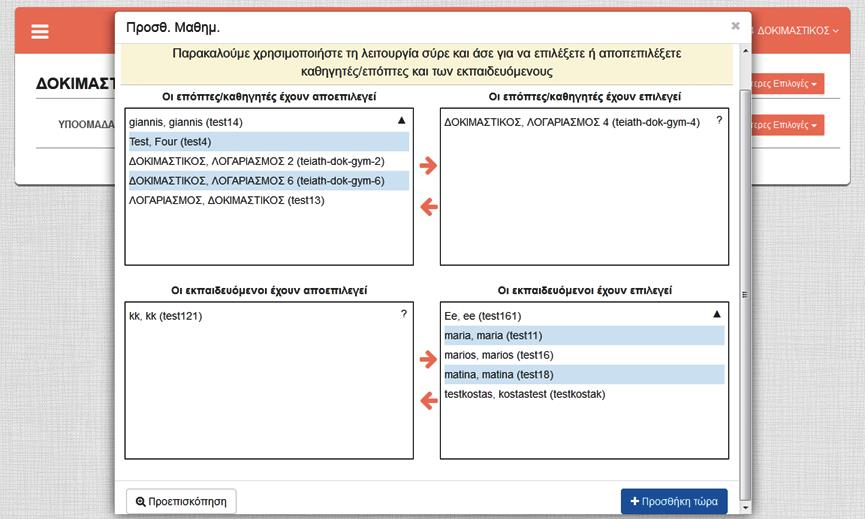
Από την καρτέλα «Προχωρημένα» έχετε μια σειρά από επιλογές που αφορούν το μάθημα (Εικόνα 4.4.4)
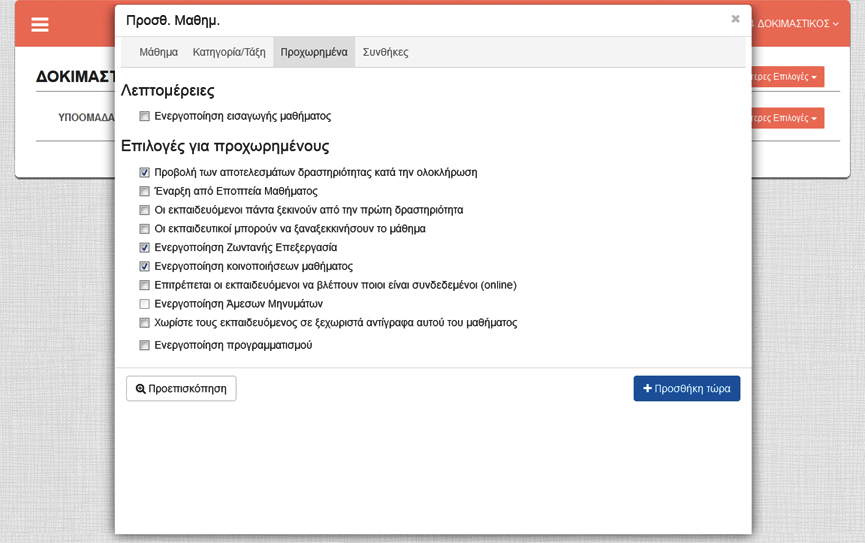
Από την καρτέλα «Συνθήκες» ορίζετε τις εξαρτήσεις και τους χρονικούς περιορισμούς για το μάθημα (Εικόνα 4.4.5).
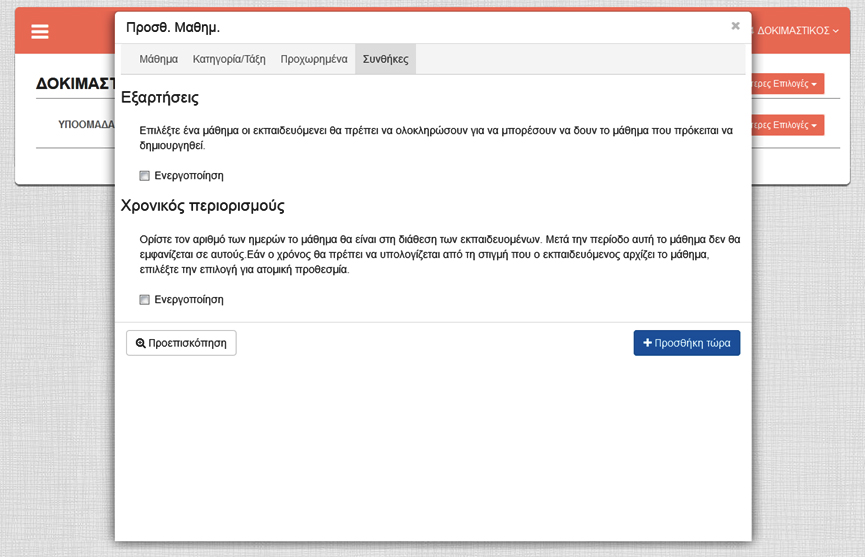
Αφού συμπληρώσετε και τις τέσσερις καρτέλες στην τελευταία (Εικόνα 4.4.5) πατήστε «προσθήκη τώρα». Μετά την προσθήκη, το μάθημα εμφανίζεται στην αρχική σελίδα κάτω από την ομάδα/υποομάδα που επιλέξατε να ανήκει με τις εξής επιλογές (Εικόνα 4.4.6) (εδώ έχουμε επιλέξει την «ΥΠΟΟΜΑΔΑ_1»):
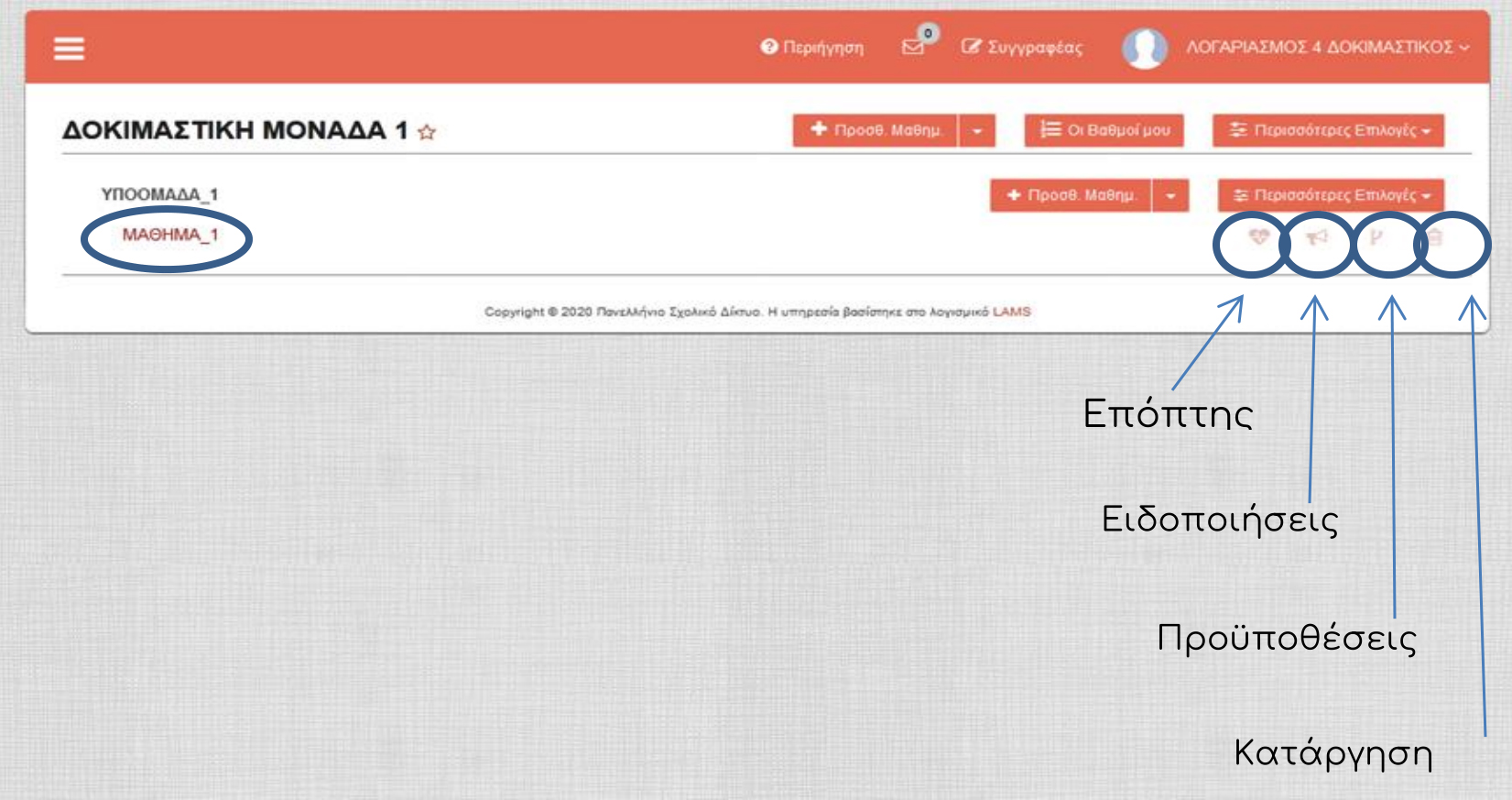
Για τη διεξαγωγή-εποπτεία μαθημάτων, ο Εκπαιδευτικός πρέπει να έχει το ρόλο του «Επόπτη». Οι Εκπαιδευτικοί που σας έχει ανατεθεί ο ρόλος του «Επόπτη» μετά τη σύνδεσή σας στην Υπηρεσία το σύστημα σας μεταφέρει στο περιβάλλον εργασίας σας, όπου υπάρχουν τα μαθήματα που έχουν δημιουργηθεί και συμμετέχετε ως Επόπτης. Για παράδειγμα, στην Εικόνα 4.5.1 ο Εκπαιδευτικός με υποθετικό ονοματεπώνυμο «ΛΟΓΑΡΙΑΣΜΟΣ 4 ΔΟΚΙΜΑΣΤΙΚΟΣ» έχει εισέλθει στο περιβάλλον εργασίας του, όπου του έχει ανατεθεί ο ρόλος του «Επόπτη» στο μάθημα με τίτλο «ΜΑΘΗΜΑ_1», το οποίο έχει δημιουργηθεί για την υποομάδα «ΥΠΟΟΜΑΔΑ_1» της «Ομάδας» (σχολικής μονάδας) «ΔΟΚΙΜΑΣΤΙΚΗ ΜΟΝΑΔΑ 1». Η δημιουργία του συγκεκριμένου μαθήματος έχει περιγραφεί στην ενότητα «Δημιουργία μαθημάτων και τάξεων». Εάν έχετε το ρόλο του «Επόπτη» σε μαθήματα που ανήκουν σε διαφορετικές σχολικές μονάδες («Ομάδες»), τότε οι «Ομάδες» αυτές βρίσκονται κάτω από την καρτέλα «Μονάδες», όπου επιλέγετε την «Ομάδα» που σας ενδιαφέρει για να εποπτεύσετε κάποιο μάθημα.
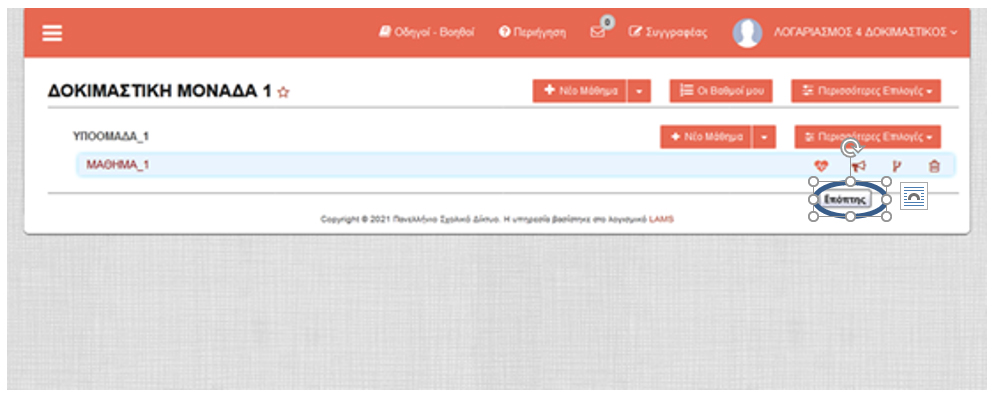
Δεξιά από τα μαθήματα που έχετε οριστεί με ρόλο «Επόπτη» υπάρχουν οι παρακάτω επιλογές:
Για να διακρίνετε τον τίτλο της κάθε επιλογής «περάστε» το δείκτη του ποντικιού πάνω από κάθε μια (Εικόνα 4.5.1).
Με την επιλογή «κατάργηση» καταργείτε το συγκεκριμένο μάθημα.
Με την επιλογή «Προϋποθέσεις» ορίζετε τα προαπαιτούμενα για συμμετοχή σε αυτό το μάθημα, όπως για παράδειγμα αν θα πρέπει να έχει ολοκληρωθεί πρώτα κάποιο άλλο μάθημα (Εικόνα 4.5.2).
Με την επιλογή «Ειδοποιήσεις» στέλνετε διάφορα μηνύματα στους Εκπαιδευόμενους που παρακολουθούν το μάθημα (Εικόνα 4.5.3).
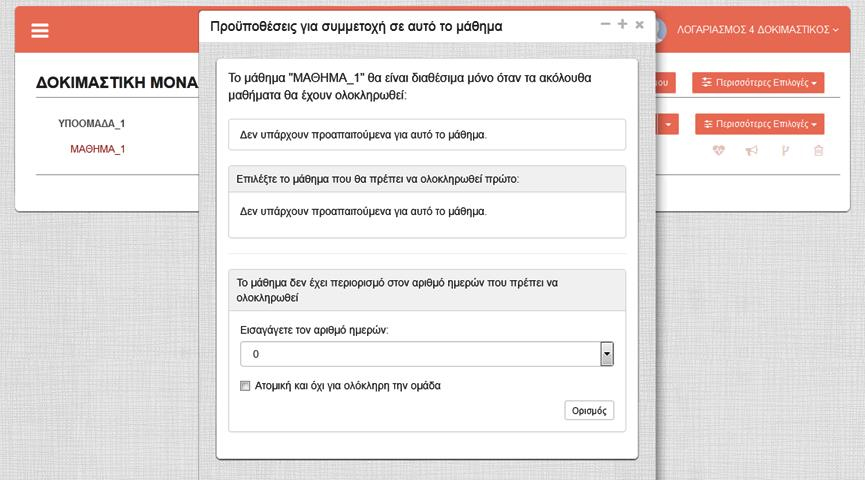
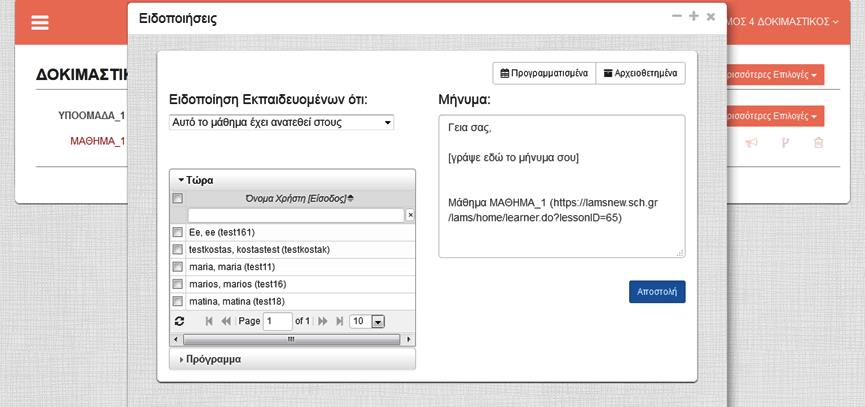
Με την επιλογή «Επόπτης» εμφανίζεται η καρτέλα του μαθήματος με τις εξής επιλογές: Μάθημα, Ακολουθία, Εκπαιδευόμενοι και Βαθμολόγιο (Εικόνα 4.5.4).
Η Επιλογή «Μάθημα»:
Η συγκεκριμένη επιλογή περιλαμβάνει (Εικόνα 4.5.4):
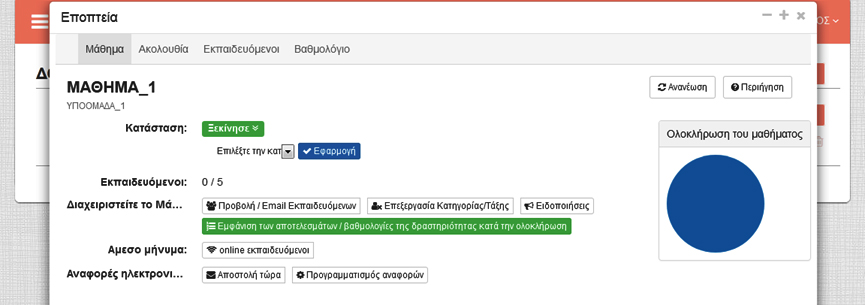
Κάνοντας κλικ πάνω στην τρέχουσα κατάσταση του μαθήματος έχετε τη δυνατότητα να απενεργοποιήσετε, αρχειοθετήσετε ή διαγράψετε την ακολουθία. Η οποιαδήποτε επιλογή εφαρμόζεται με το πάτημα του κουμπιού Εφαρμογή.
Η Επιλογή «Ακολουθία»:
Με την επιλογή «Ακολουθία» (Εικόνα 4.5.5) βλέπετε την ακολουθία του μαθήματος και σε κάθε δραστηριότητά της τον αριθμό των Εκπαιδευόμενων που την έχουν ολοκληρώσει. Η ένδειξη 0/0 σημαίνει ότι κανένας Εκπαιδευόμενος δεν έχει αρχίσει το μάθημα ακόμη.
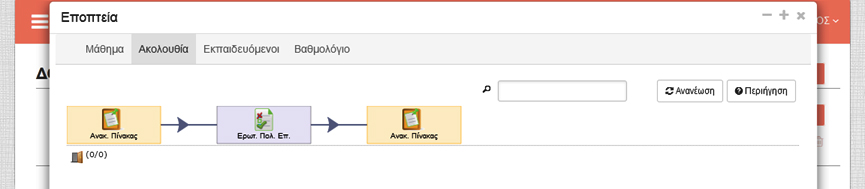
Η Επιλογή «Εκπαιδευόμενοι»:
Με την επιλογή αυτή (Εικόνα 4.5.6) βλέπετε τη λίστα των Εκπαιδευόμενων και τη σχετική τους πρόοδο στην εκτέλεση των δραστηριοτήτων.
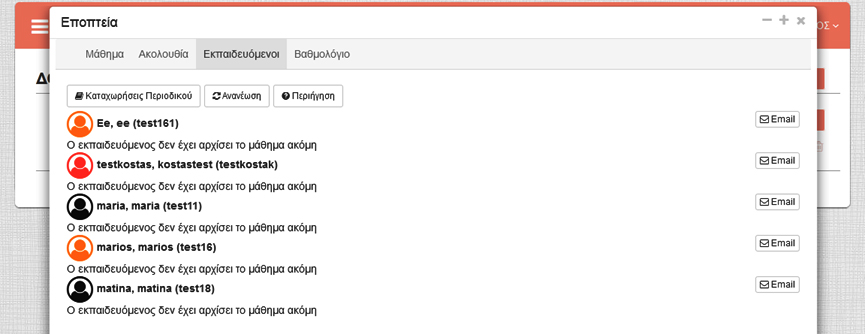
Η επιλογή «Βαθμολόγιο»:
Με την επιλογή «Βαθμολόγιο» (Εικόνα 4.5.7):
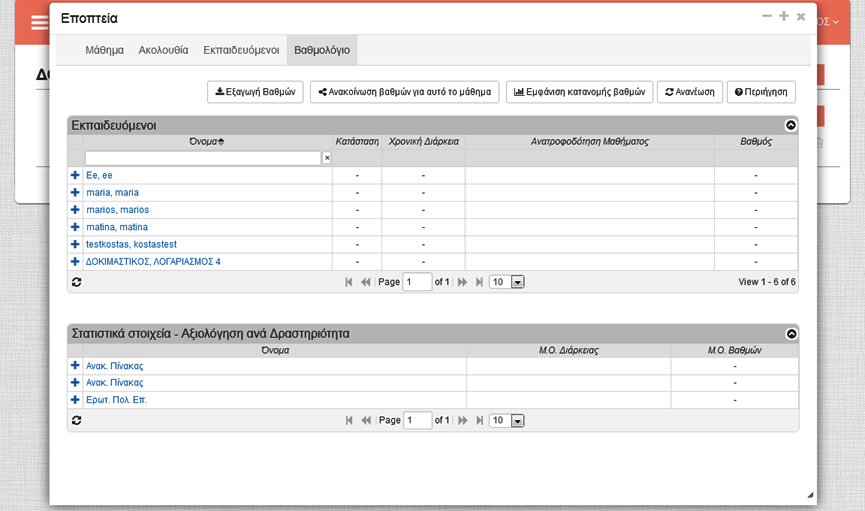
Για να συνδεθείτε στην Υπηρεσία Διαχείρισης Μαθησιακών Δραστηριοτήτων (LAMS) χρησιμοποιείστε την ηλεκτρονική διεύθυνση https://lams.sch.gr και πληκτρολογήστε στα πεδία «Χρήστης» και «Κωδικός» το όνομα χρήστη και τον κωδικό πρόσβασης που διαθέτετε στο ΠΣΔ. Στη συνέχεια πατήστε στο κουμπί «ΣΥΝΔΕΣΗ».
Κατά την είσοδό σας στην Υπηρεσία, το σύστημα σας αναγνωρίζει αυτόματα ως Εκπαιδευόμενο, σας αποδίδει αντίστοιχα δικαιώματα και σας μεταφέρει στην αρχική σελίδα του περιβάλλοντος του Εκπαιδευόμενου. Για παράδειγμα, στην Εικόνα 5.1 μπορείτε να δείτε το περιβάλλον ενός Εκπαιδευόμενου με υποθετικό ονοματεπώνυμο «marios marios» και την υποθετική σχολική μονάδα που ανήκει με τίτλο «ΔΟΚΙΜΑΣΤΙΚΗ ΜΟΝΑΔΑ 1». Επίσης, φαίνονται το μάθημα με τίτλο «ΜΑΘΗΜΑ_1» και η «τάξη» «ΥΠΟΟΜΑΔΑ_1» που συμμετέχει.
Οι επιλογές που έχετε στη διάθεσή σας είναι οι εξής:
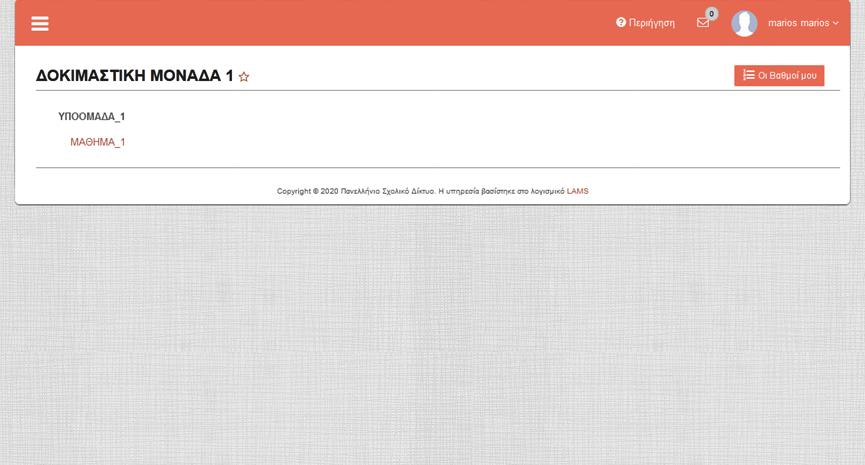
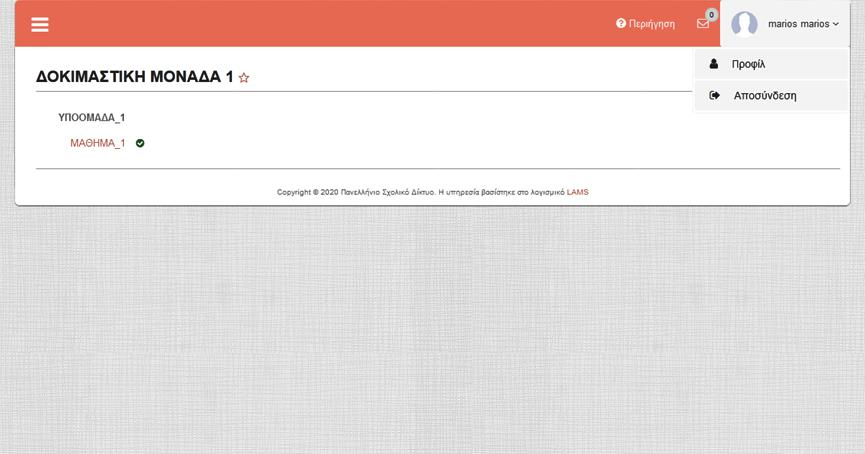
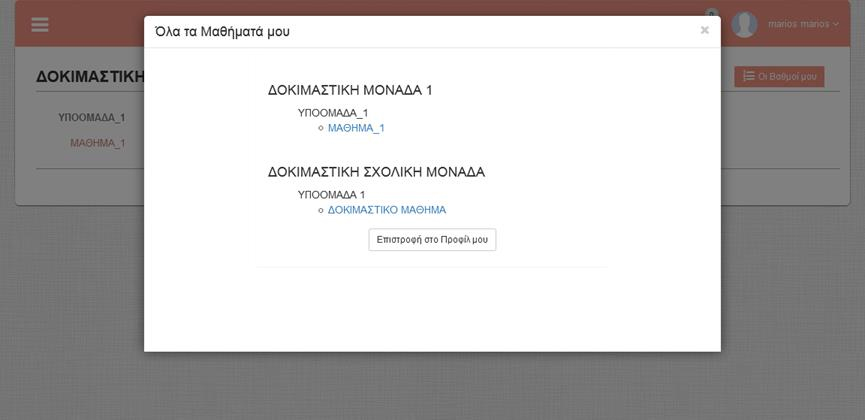
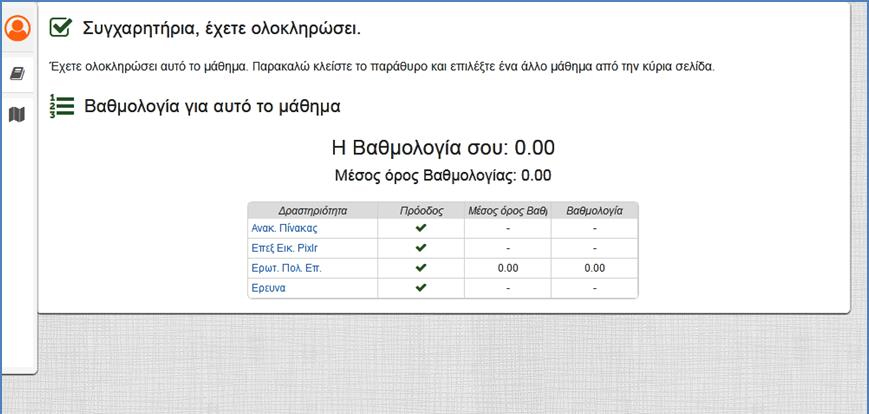
Επιλέγοντας κάποιο μάθημα από την αρχική σελίδα του περιβάλλοντος εργασίας σας εμφανίζεται το μαθησιακό περιβάλλον για το συγκεκριμένο μάθημα. Το μαθησιακό περιβάλλον είναι η περιοχή που προβάλλεται το περιεχόμενο των δραστηριοτήτων της ακολουθίας του μαθήματος μαζί με τη στήλη προόδου (π.χ. Εικόνα 5.5).
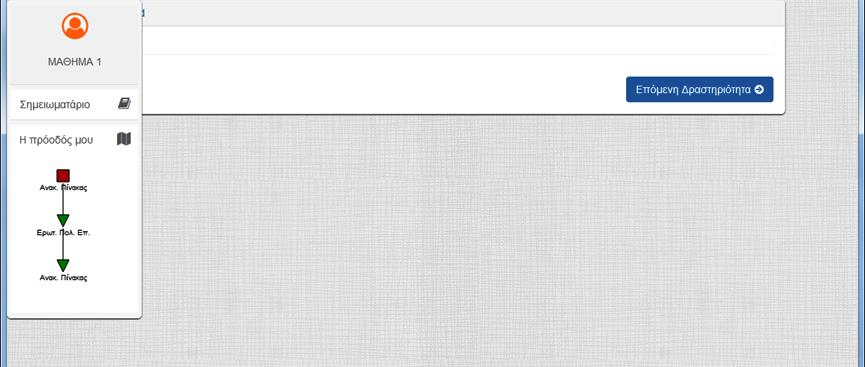
Η «στήλη προόδου», δείχνει τη σειρά των δραστηριοτήτων της ακολουθίας που πρέπει να εκπονήσετε με τους εξής συμβολισμούς:
Στην περιοχή της στήλης προόδου υπάρχει η επιλογή «Σημειωματάριο» με το οποίο μπορείτε να κρατάτε σημειώσεις κατά τη διάρκεια εκπόνησης των δραστηριοτήτων του μαθήματος (ακολουθίας). Με την επιλογή «Προβολή Όλων» μπορείτε να δείτε και να επεξεργαστείτε όλες τις σημειώσεις που έχετε κρατήσει σε κάθε ακολουθία.
Πατώντας το κουμπί «Επόμενη δραστηριότητα» μεταφέρεστε στην επόμενη δραστηριότητα της ακολουθίας που εκπονείτε. Στο παράδειγμά μας η επόμενη δραστηριότητα είναι «Ερωτήσεις πολλαπλής επιλογής», τις οποίες συμπληρώνετε. (π.χ. Εικόνα 5.6).
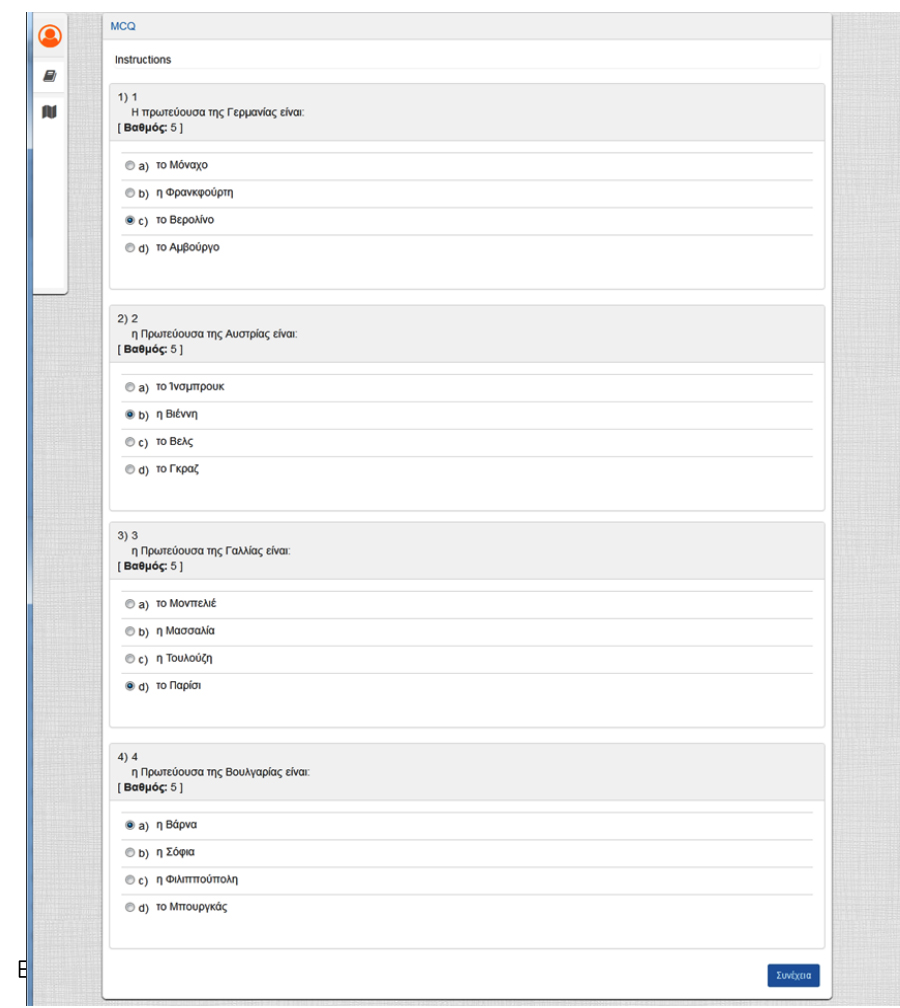
Πατώντας «Συνέχεια» εμφανίζεται οι ερωτήσεις και ενδείξεις σωστού-λάθους για κάθε απάντησή σας (Εικόνα 5.7).
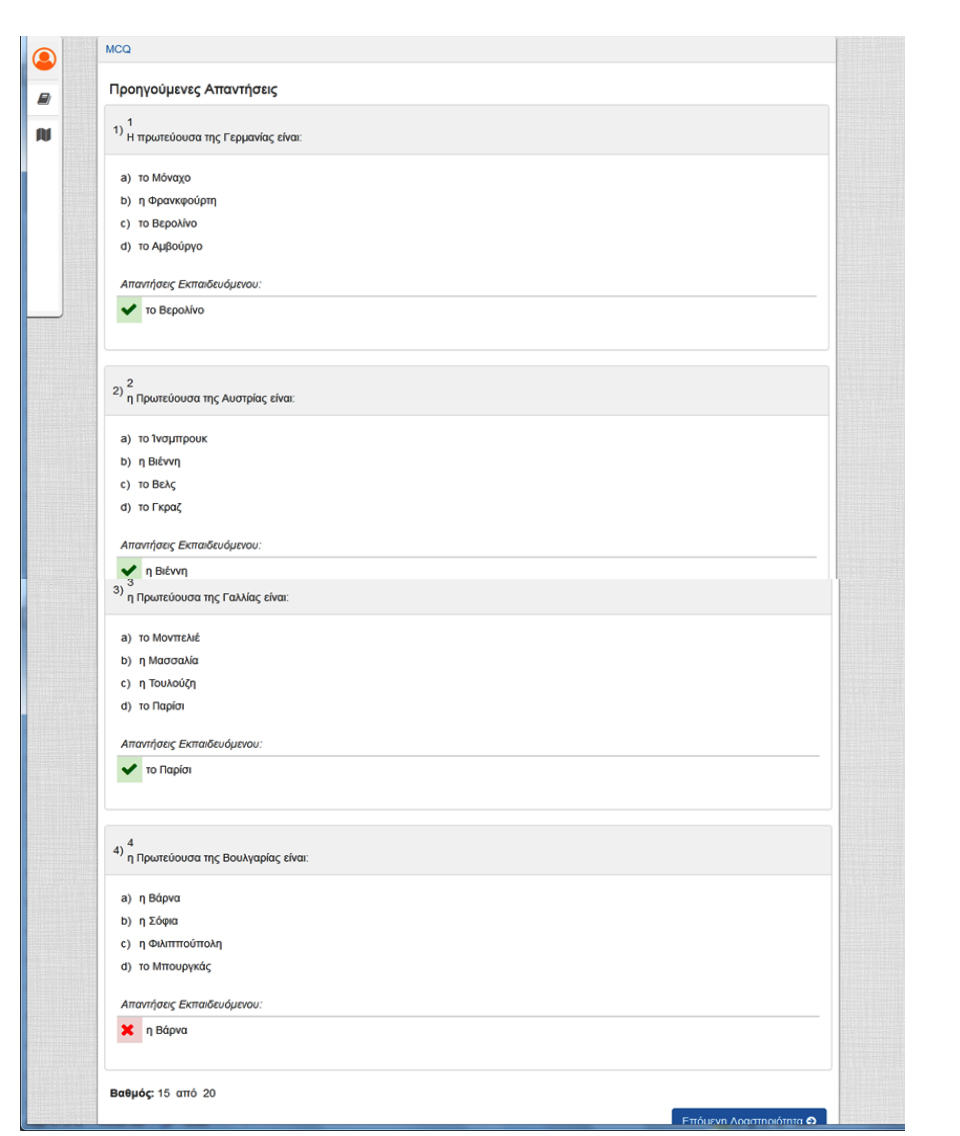
Πατώντας επόμενη δραστηριότητα συνεχίζετε να εκπονήσετε την επόμενη δραστηριότητα της ακολουθίας. Στην Εικόνα 5.8 φαίνεται ότι έχετε ολοκληρώσει τις δύο από τρις δραστηριότητες, σύμφωνα με τις ενδείξεις της στήλης προόδου.
Πατώντας «Ολοκλήρωση» ολοκληρώνεται το μάθημα και βλέπετε τη βαθμολογία σας (Εικόνα 5.9). Με την ολοκλήρωση του μαθήματος στην αρχική σελίδα του περιβάλλοντός σας το μάθημα έχει την ένδειξη ολοκλήρωσης (ν) (Εικόνα 5.10).