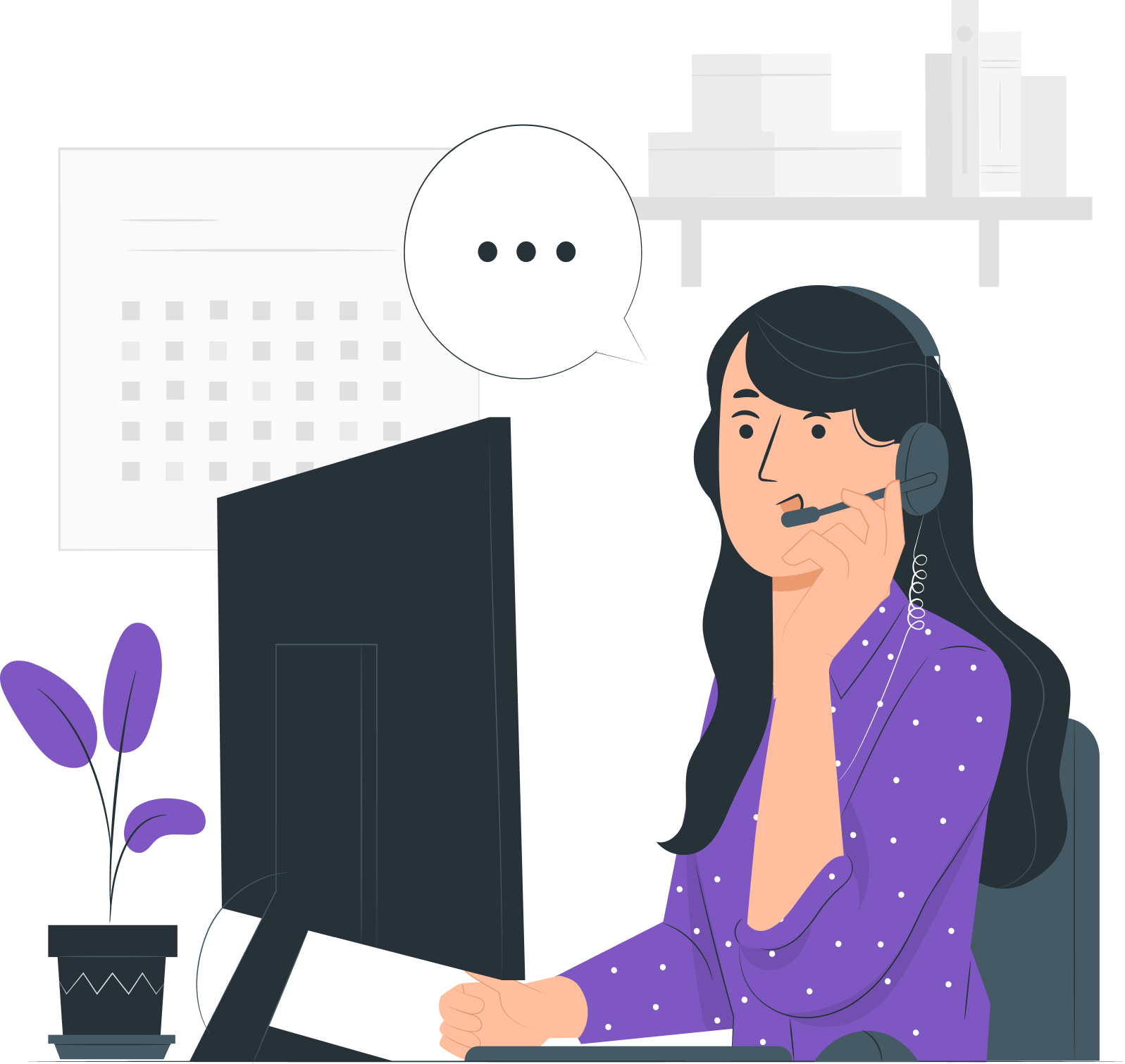Τα εργαλεία δραστηριοτήτων είναι διαθέσιμα στο περιβάλλον του Εκπαιδευτικού με ρόλο «Συγγραφέα» και χρησιμοποιούνται για τη δημιουργία ακολουθιών μαθησιακών δραστηριοτήτων, δηλαδή μαθημάτων που θα εκτελούνται από τους Εκπαιδευόμενους και θα παρακολουθούνται από το περιβάλλον του Εκπαιδευτικού με ρόλο «Επόπτη».
Τα εργαλεία δραστηριοτήτων ταξινομούνται σε πέντε κατηγορίες: πληροφόρησης, αξιολόγησης, συνεργασίας, ανατροφοδότησης και ομαδικές δραστηριότητες. Στον πίνακα που ακολουθεί (Πίνακας 1) παρουσιάζονται τα εργαλεία που ανήκουν σε κάθε κατηγορία, καθώς και το εργαλείο «Επιλογή Συντονιστή», το οποίο δεν εντάσσεται σε κάποια από τις πέντε κατηγορίες.
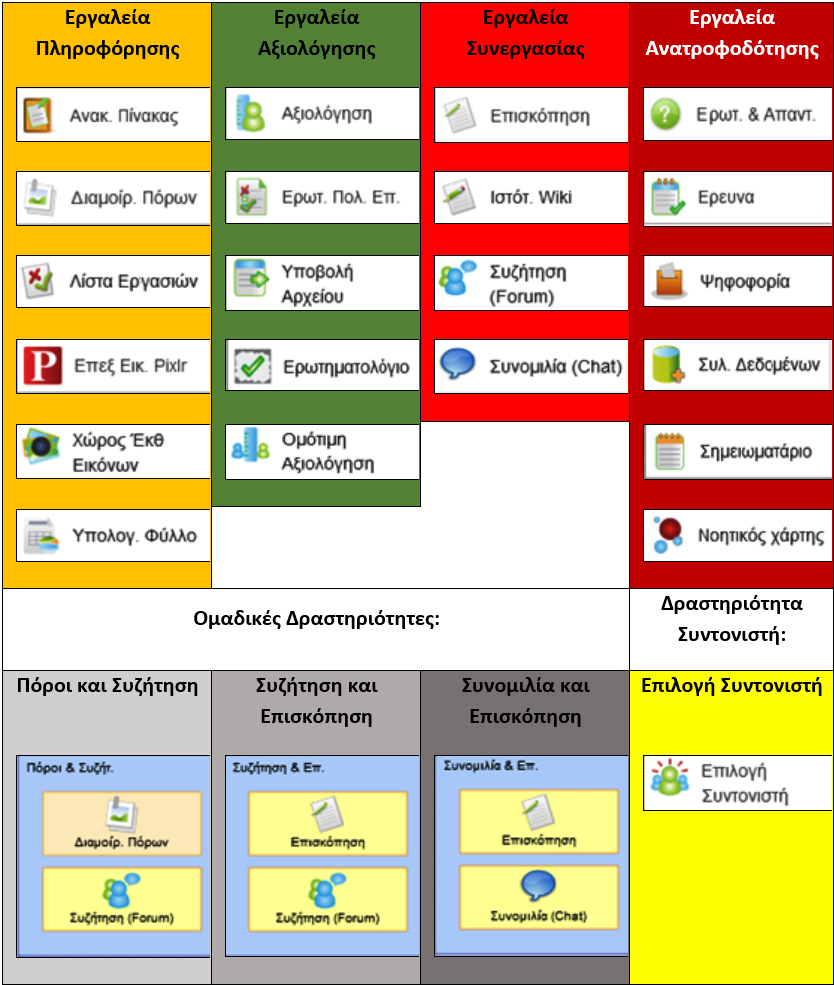
Κάθε εργαλείο δραστηριότητας χαρακτηρίζεται από Ιδιότητες, τις οποίες μπορείτε να δείτε αλλά και να επεξεργαστείτε όταν επιλέξετε (με απλό κλικ) το εργαλείο στο χώρο σχεδίασης. Στις ιδιότητες περιλαμβάνονται ο τίτλος του εργαλείου, τον οποίο μπορείτε να τροποποιήσετε και η ομαδοποίησή του, η οποία ενεργοποιείται στις ομαδικές δραστηριότητες. Υπάρχουν και εργαλεία που εκτός από τις προαναφερθείσες ιδιότητες περιλαμβάνουν και την ιδιότητα έξοδος βαθμολογίου. Η ιδιότητα αυτή αφορά στη βαθμολογία της δραστηριότητας και περιλαμβάνει διαφορετικές παραμέτρους βαθμολογίας για κάθε δραστηριότητα. Οι παράμετροι αυτές θα αναφερθούν κατά τη παρουσίαση του κάθε εργαλείου χωριστά.
Για να προσθέσετε μαθησιακό περιεχόμενο σε ένα οποιοδήποτε εργαλείο δραστηριότητας κάντε διπλό κλικ στο αντίστοιχο εργαλείο που βρίσκεται στο χώρο σχεδίασης. Αποτέλεσμα αυτής της ενέργειας είναι να εμφανιστεί ένα πλαίσιο με 2 καρτέλες. Η καρτέλα «Βασικά» όπου τοποθετείται το μαθησιακό περιεχόμενο και η καρτέλα «Προχωρημένα» όπου ορίζεται ο τρόπος συμπεριφοράς του εργαλείου. Σε μερικά εργαλεία υπάρχει και τρίτη καρτέλα με τίτλο «Όροι», μέσω της οποίας μπορείτε να ορίσετε συνθήκες ομαδοποίησης εκπαιδευόμενων ανάλογα με τις απαντήσεις τους στη δραστηριότητα.
Τα στοιχεία που είναι κοινά για όλες ή αρκετές δραστηριότητες θα αναλυθούν στην αρχή και κατά την παρουσίαση των επιμέρους εργαλείων τα στοιχεία αυτά απλά θα αναφέρονται. Έτσι θα αποφύγουμε την επανάληψη, αν όχι σε όλα, σε αρκετά εργαλεία. Συγκεκριμένα:
Α. Στην καρτέλα «Βασικά» υπάρχουν δύο πεδία κοινά για όλες τις δραστηριότητες: «Τίτλος» και «Οδηγίες».
Β. Σε κάποιες δραστηριότητες υπάρχει και η καρτέλα «Όροι». Όπως ήδη αναφέρθηκε, μπορείτε να ορίσετε συνθήκες ομαδοποίησης εκπαιδευόμενων ανάλογα με τις απαντήσεις τους στη δραστηριότητα. Για τη δημιουργία ενός όρου πατάτε το κουμπί «Προσθήκη όρου». Στο παράθυρο που εμφανίζεται εισάγετε ένα όνομα για τη συνθήκη και επιλέγετε από μια σειρά επιλογών τον τρόπο αναζήτησης των απαντήσεων των μαθητών:
Επίσης, μπορείτε να ορίσετε και σε ποια θέματα θα γίνει η αναζήτηση.
Γ. Σε όλες τις δραστηριότητες μπορείτε να προσθέσετε «Μαθησιακά Αποτελέσματα» (ΜΑ) και χρησιμοποιώντας κλίμακες να αξιολογήσετε την απόδοση των εκπαιδευόμενων. Τα ΜΑ είναι ενσωματωμένα με κλίμακες και το βιβλίο βαθμολογίας. Αυτή η δυνατότητα βοηθάει τους εκπαιδευόμενους να επικεντρώσουν στις μαθησιακές τους προσπάθειες και τους εκπαιδευτικούς να κατευθύνουν την επιλογή των εκπαιδευτικών τους δραστηριοτήτων και των στρατηγικών αξιολόγησης.
Δ. Σε πάρα πολλές δραστηριότητες υπάρχει η επιλογή «Να κλειδωθεί όταν ολοκληρωθεί»: η ενεργοποίηση της συγκεκριμένης επιλογής σημαίνει ότι οι εκπαιδευόμενοι δεν θα είναι σε θέση να αναθεωρήσουν τις επιλογές τους αφού «ολοκληρώσουν» τη δραστηριότητα.
Ε. Σε όλες τις δραστηριότητες υπάρχει το πεδίο «Προσθήκη Σημειωματάριου στο τέλος των ερωτήσεων και απαντήσεων με τις ακόλουθες οδηγίες»: απλά προσθέτει ένα άλλο πεδίο για σχολιασμό.
ΣΤ. Σε αρκετές δραστηριότητες υπάρχει η επιλογή «Ορίστε συντονιστές από το εργαλείο επιλογή συντονιστή»: με την επιλογή αυτή ορίζετε συντονιστή από το εργαλείο «Επιλογή Συντονιστή» στην περίπτωση που πριν από την τρέχουσα δραστηριότητα προηγείται η δραστηριότητα «Επιλογή Συντονιστή».
Τα εργαλεία πληροφόρησης χρησιμοποιούνται για να παρέχουν πληροφορίες σε οποιαδήποτε μορφή όπως, κείμενο,, εικόνα, ήχο, βίντεο, διεύθυνση URL, υπερμέσα. Τα εργαλεία πληροφόρησης είναι: «Πίνακας ανακοινώσεων», «Διαμοίραση πόρων», «Λίστα εργασιών», «Χώρος έκθεσης εικόνων» και «Υπολογιστικό φύλλο».
2.1 Το εργαλείο «Πίνακας Ανακοινώσεων»
Ο Πίνακας ανακοινώσεων αποτελεί έναν απλό τρόπο παροχής πληροφοριών στους εκπαιδευόμενους σε διάφορες μορφές (κείμενο, εικόνες, συνδέσμους στο διαδίκτυο και άλλο περιεχόμενο σε μορφή HTML).
Ιδιότητες: περιλαμβάνονται ο τίτλος του εργαλείου, τον οποίο μπορείτε να τροποποιήσετε και η ομαδοποίησή του, η οποία ενεργοποιείται στις ομαδικές δραστηριότητες.
Προσθήκη μαθησιακού περιεχομένου:
Στην καρτέλα «Βασικά», συμπληρώνετε τα πεδία «Τίτλος» και «Περιεχόμενο» με τον τίτλο και το περιεχόμενο της δραστηριότητας. (Εικόνα 2.1)
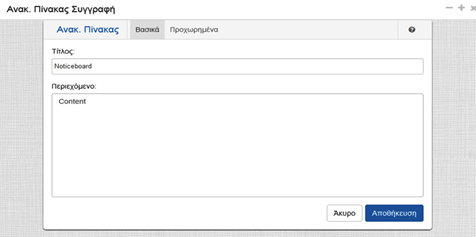
Στην καρτέλα «Προχωρημένα» έχετε τις εξής επιλογές: (Εικόνα 2.2)
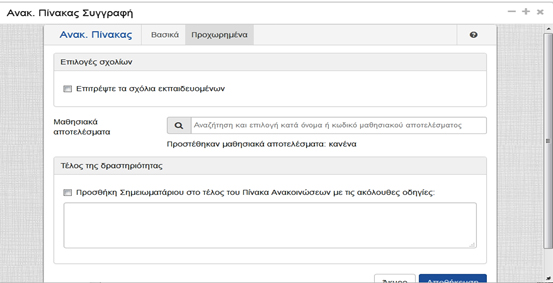
2.2 Το εργαλείο «Διαμοίραση Πόρων»
Μέσω της διαμοίρασης πόρων μπορείτε να προσθέσετε περιεχόμενο σε μια ακολουθία όπως αρχεία (π.χ. pdf, ppt, zip) και διευθύνσεις URL.
Ιδιότητες: περιλαμβάνονται ο τίτλος του εργαλείου, τον οποίο μπορείτε να τροποποιήσετε και η ομαδοποίησή του, η οποία ενεργοποιείται στις ομαδικές δραστηριότητες.
Προσθήκη μαθησιακού περιεχομένου:
Στην καρτέλα «Βασικά», (Εικόνα 2.3) εκτός από τα πεδία «Τίτλος» και «Οδηγία» που συμπληρώνετε με τον τίτλο της δραστηριότητας και τις σχετικές οδηγίες, προσθέτετε πόρους στον κατάλογο πόρων:
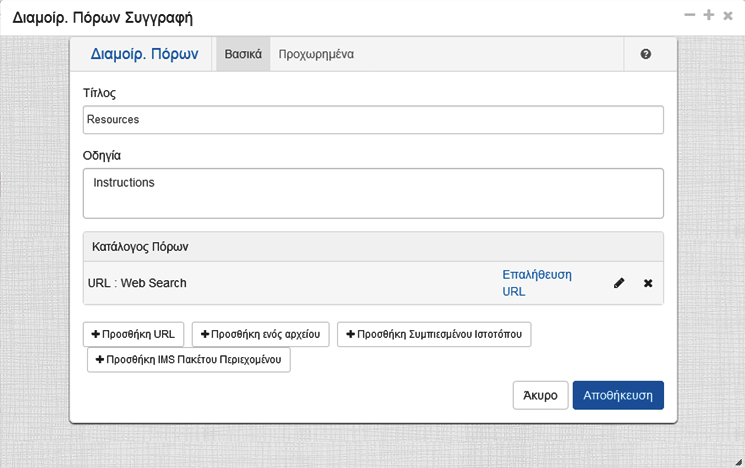
Προσθήκη ενός αρχείου: Μπορείτε να ορίσετε τον τίτλο (όνομα) του αρχείου, να «ανεβάσετε» το αρχείο, το οποίο δεν πρέπει να είναι εκτελέσιμο, να προσθέσετε οδηγίες προς τους εκπαιδευόμενους, σχετικές με το αρχείο που «ανεβάσατε» και να επιλέξετε τις επιλογές: «Ενεργοποίηση αξιολόγησης» και/ή «Ενεργοποίηση σχολίων». Τέλος, πατήστε το κουμπί «Προσθήκη ενός αρχείου» για να προσθέσετε το αρχείο στον κατάλογο πόρων.
Προσθήκη URL: Μπορείτε να ορίσετε τον τίτλο που θέλετε να εμφανίζετε για το σύνδεσμο, τη διεύθυνση URL του συνδέσμου, να εμφανίζεται ή όχι σε νέο παράθυρο, να προσθέσετε οδηγίες προς τους εκπαιδευόμενους, και να επιλέξετε τις επιλογές: «Ενεργοποίηση αξιολόγησης» και/ή «Ενεργοποίηση σχολίων». Τέλος, πατήστε το κουμπί «Προσθήκη URL» για να προσθέσετε το σύνδεσμο στον κατάλογο πόρων.
Προσθήκη Συμπιεσμένου Ιστότοπου: Μπορείτε να ορίσετε τον τίτλο (όνομα) του συμπιεσμένου ιστότοπου, να «ανεβάσετε» το συμπιεσμένο αρχείο του ιστότοπου (σε μορφή zip), το οποίο δεν πρέπει να είναι εκτελέσιμο και να μην υπερβαίνει το μέγεθος των 40 MB, να προσθέσετε οδηγίες προς τους εκπαιδευόμενους και να επιλέξετε τις επιλογές: «Ενεργοποίηση αξιολόγησης» και/ή «Ενεργοποίηση σχολίων». Τέλος, πατήστε το κουμπί «Προσθήκη συμπιεσμένου ιστότοπου» για να προσθέσετε το συμπιεσμένο ιστότοπο στον κατάλογο πόρων.
Προσθήκη IMS Πακέτου Περιεχομένου: Μπορείτε να ορίσετε τον τίτλο (όνομα) του IMS πακέτου περιεχομένου, να «ανεβάσετε» το πακέτο (σε μορφή zip), το οποίο δεν πρέπει να είναι εκτελέσιμο, να προσθέσετε οδηγίες προς τους εκπαιδευόμενους και να επιλέξετε τις επιλογές: «Ενεργοποίηση αξιολόγησης» και/ή «Ενεργοποίηση σχολίων». Τέλος, πατήστε το κουμπί «Προσθήκη IMS Πακέτου Περιεχομένου» για να προσθέσετε το πακέτο στον κατάλογο πόρων.
Στην καρτέλα «Προχωρημένα» έχετε τις εξής επιλογές: (Εικόνα 2.4)
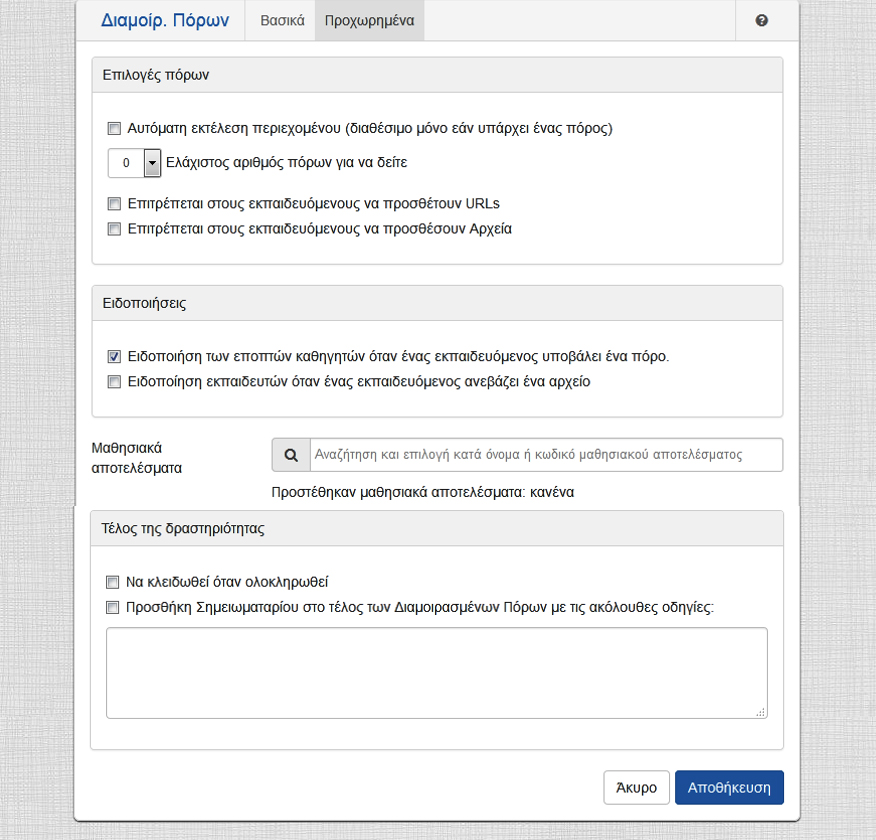
2.3 Το εργαλείο «Λίστα Εργασιών»
Μέσω της λίστας εργασιών μπορείτε να αναθέσετε εργασίες στους εκπαιδευόμενους.
Ιδιότητες: περιλαμβάνονται ο τίτλος του εργαλείου, τον οποίο μπορείτε να τροποποιήσετε, η ομαδοποίησή του, η οποία ενεργοποιείται στις ομαδικές δραστηριότητες, καθώς και η έξοδος βαθμολογίου με τις εξής παραμέτρους: (α) δεν υπάρχει βαθμολογία και (β) αριθμός εργασιών που έχουν ολοκληρωθεί (εύρος).
Προσθήκη μαθησιακού περιεχομένου:
Στην καρτέλα «Βασικά», (Εικόνα 2.5) εκτός από τα πεδία «Τίτλος» και «Περιγραφή» που συμπληρώνετε με τον τίτλο της δραστηριότητας και τις σχετικές οδηγίες, προσθέτετε εργασίες. Επιλέγοντας «Προσθήκη Εργασίας» εμφανίζεται ένα πλαίσιο στο οποίο μπορείτε να:
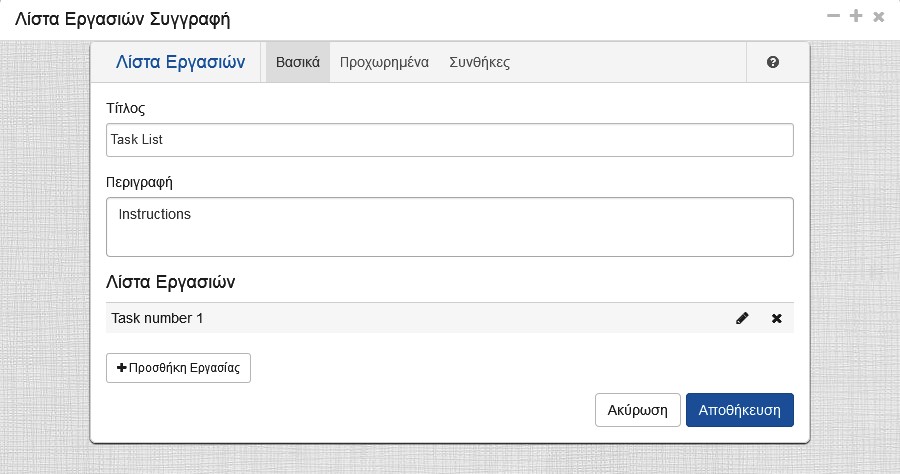
Στην καρτέλα «Προχωρημένα» έχετε τις εξής επιλογές: (Εικόνα 2.6)

Στην καρτέλα «Συνθήκες» έχετε τη δυνατότητα να ορίσετε τις εργασίες που πρέπει να γίνουν για να ολοκληρωθεί η δραστηριότητα. (Εικόνα 2.7)
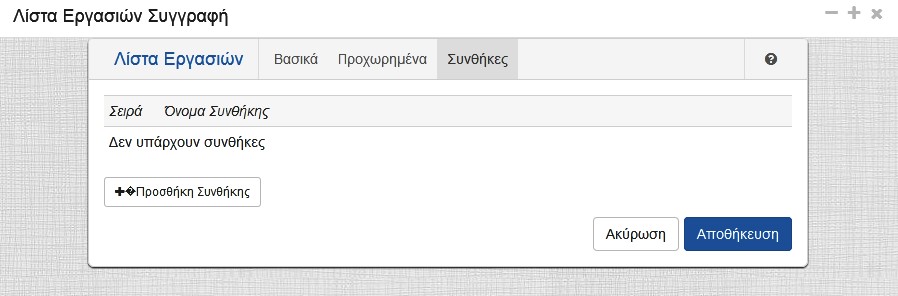
2.4 Το εργαλείο «Χώρος έκθεσης εικόνων»
Με το εργαλείο αυτό μπορείτε να προβάλλετε στους εκπαιδευόμενους εικόνες, τις οποίες αξιολογούν.
Ιδιότητες: περιλαμβάνονται ο τίτλος του εργαλείου, τον οποίο μπορείτε να τροποποιήσετε, η ομαδοποίησή του, η οποία ενεργοποιείται στις ομαδικές δραστηριότητες, καθώς και η έξοδος βαθμολογίου με τις εξής παραμέτρους: (α) δεν υπάρχει βαθμολογία, (β) αριθμός εικόνων που σχολιάστηκαν από το χρήστη (εύρος), (γ) αριθμός εικόνων που ανέβηκαν από το χρήστη (εύρος) και (δ) αριθμός εικόνων που επιλέχτηκαν ως αγαπημένες από το χρήστη (εύρος).
Προσθήκη μαθησιακού περιεχομένου:
Στην καρτέλα «Βασικά», εκτός από τα πεδία «Τίτλος» και «Οδηγίες» που συμπληρώνετε με τον τίτλο της δραστηριότητας και τις σχετικές οδηγίες, εισάγετε μία εικόνα μέσω της επιλογής «Προσθήκη Εικόνας» (Εικόνα 2.8).
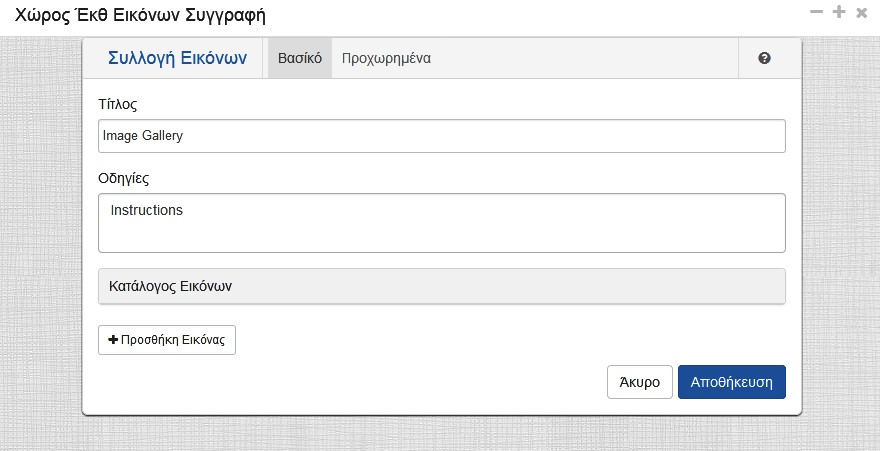
Στην καρτέλα «Προχωρημένα» έχετε τις εξής επιλογές: (Εικόνα 2.9)

2.5 Το εργαλείο «Υπολογιστικό φύλλο»
Με το συγκεκριμένο εργαλείο έχετε τη δυνατότητα να δώσετε στους εκπαιδευόμενους δεδομένα ενός υπολογιστικού φύλλου για να τα επεξεργαστούν. Η λειτουργία του υπολογιστικού φύλλου είναι παρόμοια με τη λειτουργία προγραμμάτων επεξεργασίας υπολογιστικών φύλλων, όπως το Excel.
Ιδιότητες: περιλαμβάνονται ο τίτλος του εργαλείου, τον οποίο μπορείτε να τροποποιήσετε και η ομαδοποίησή του, η οποία ενεργοποιείται στις ομαδικές δραστηριότητες.
Προσθήκη μαθησιακού περιεχομένου:
Στην καρτέλα «Βασικά», εκτός από τα πεδία «Τίτλος» και «Οδηγία» που συμπληρώνετε με τον τίτλο της δραστηριότητας και τις σχετικές οδηγίες, υπάρχει και το υπολογιστικό φύλλο (Εικόνα 2.10).
Στην καρτέλα «Προχωρημένα» έχετε τις εξής επιλογές: (Εικόνα 2.11).
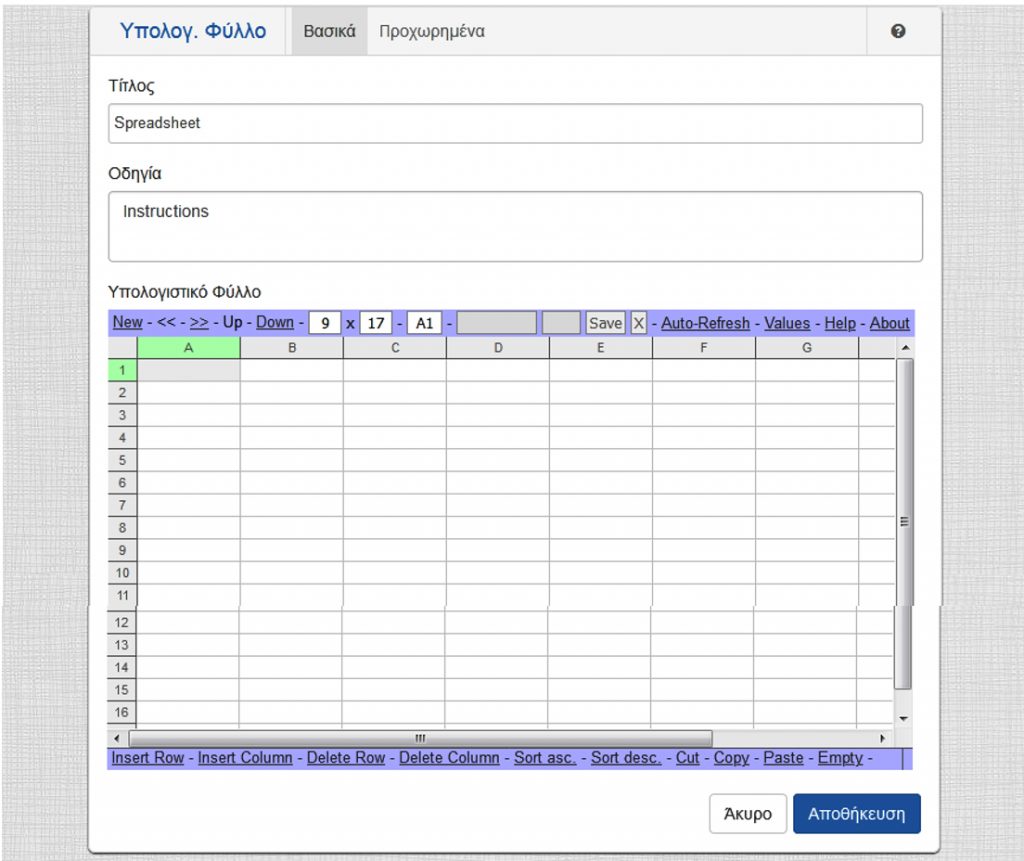
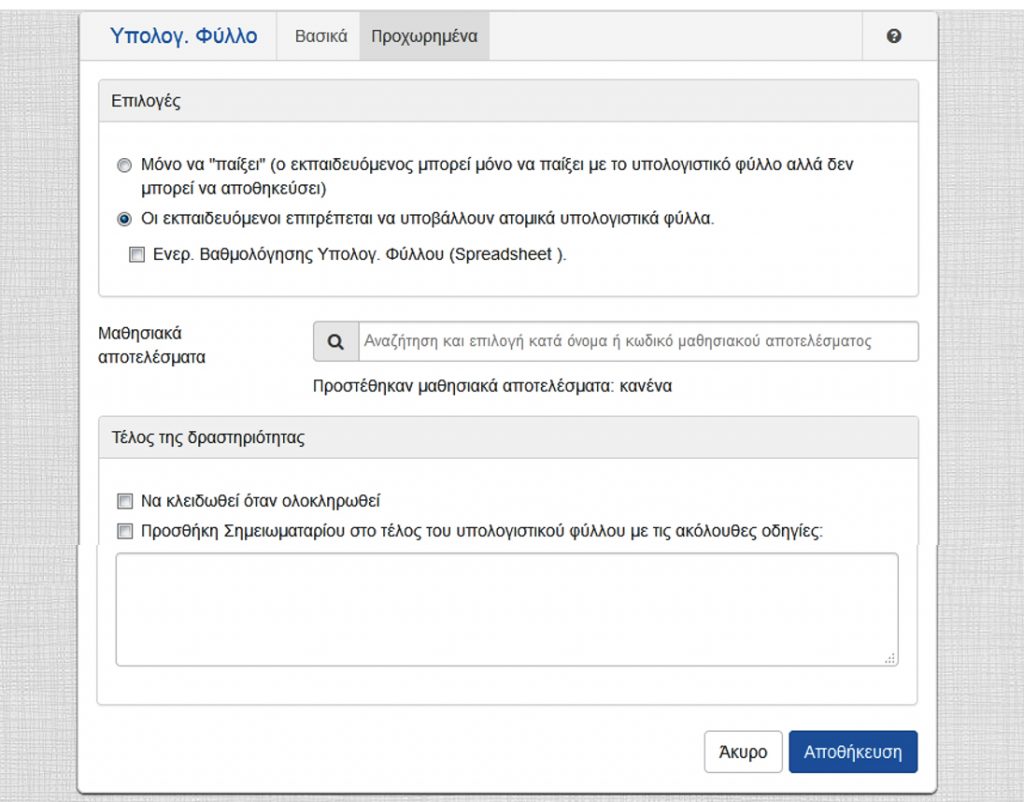
Με το συγκεκριμένο εργαλείο μπορείτε να δημιουργήσετε διαγωνίσματα αξιολόγησης με τα εξής είδη ερωτήσεων: πολλαπλής επιλογής, αντιστοίχισης, σύντομης απάντησης, αριθμητική, σωστού/λάθους, έκθεσης και διάταξης.
Ιδιότητες: περιλαμβάνονται ο τίτλος του εργαλείου, τον οποίο μπορείτε να τροποποιήσετε, η ομαδοποίησή του, η οποία ενεργοποιείται στις ομαδικές δραστηριότητες, καθώς και η έξοδος βαθμολογίου με τις εξής παραμέτρους: (α) δεν υπάρχει βαθμολογία, (β) συνολική απόδοση χρήστη (εύρος, (γ) μέσος όρος βαθμολογίας (εύρος), (δ) καλύτερη βαθμολογία (εύρος), (ε) πρώτη βαθμολογία (εύρος), (στ) αριθμός προσπαθειών που έγιναν από το χρήστη (εύρος) και (ζ) χρονική διάρκεια (εύρος).
Προσθήκη μαθησιακού περιεχομένου:
Στην καρτέλα «Βασικά», εκτός από τα πεδία «Τίτλος» και «Οδηγία» που συμπληρώνετε με τον τίτλο του διαγωνίσματος και τις σχετικές οδηγίες επίλυσής του, δημιουργείτε και το διαγώνισμα. Αρχικά επιλέγετε από μια λίστα το είδος των ερωτήσεων αξιολόγησης με βαθμολογία. Τα είδη των ερωτήσεων είναι: πολλαπλής επιλογής, αντιστοίχισης, σύντομης απάντησης, αριθμητική, σωστού/λάθους, έκθεσης και διάταξης. Στη συνέχεια διαμορφώνετε τη λίστα των ερωτήσεων που θα περιέχει το διαγώνισμα αντλώντας ερωτήσεις από την «Τράπεζα ερωτήσεων» ή εισάγοντας ερωτήσεις από ένα αρχείο Word ή ένα IMS QTI αρχείο (Εικόνα 3.1).
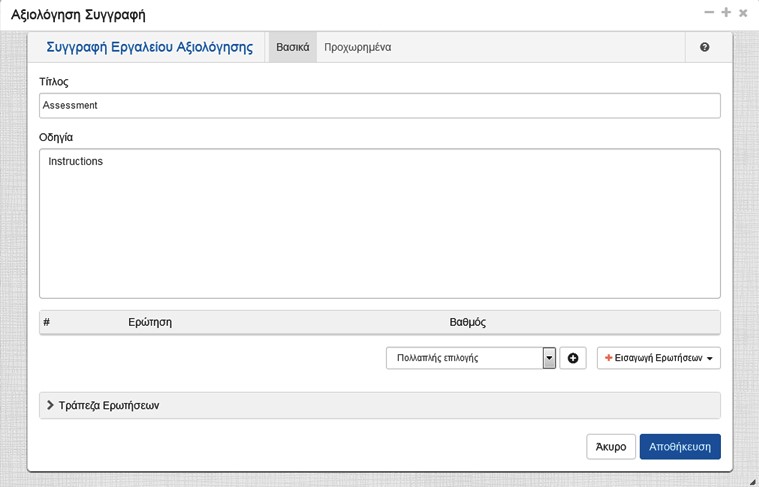
Για την προσθήκη μιας ερώτησης στην «Τράπεζα ερωτήσεων» επιλέγετε αρχικά τον τύπο της, π.χ. πολλαπλής επιλογής και στη συνέχεια κάντε κλικ στο κουμπί «+» «Προσθήκη ερώτησης στην τράπεζα ερωτήσεων». Στο πλαίσιο που εμφανίζεται συμπληρώνετε διάφορα πεδία και στο τέλος πατάτε το κουμπί «Αποθήκευση». Στη συνέχεια θα παρουσιάσουμε το περιεχόμενο αυτού του πλαισίου για κάθε είδος ερώτησης:
Για τις ερωτήσεις πολλαπλής επιλογής συμπληρώνετε:
Πατώντας τις Ρυθμίσεις συμπληρώνετε:
Για τις ερωτήσεις αντιστοίχισης συμπληρώνετε:
Πατώντας τις Ρυθμίσεις συμπληρώνετε:
Για τις ερωτήσεις σύντομης απάντησης συμπληρώνετε:
Πατώντας τις Ρυθμίσεις συμπληρώνετε:
Για τις ερωτήσεις αριθμητικής συμπληρώνετε:
Πατώντας τις Ρυθμίσεις συμπληρώνετε:
Για τις ερωτήσεις σωστού/λάθους συμπληρώνετε:
Πατώντας τις Ρυθμίσεις συμπληρώνετε:
Για τις ερωτήσεις έκθεσης συμπληρώνετε:
Πατώντας τις Ρυθμίσεις συμπληρώνετε:
Για τις ερωτήσεις διάταξης συμπληρώνετε:
Πατώντας τις Ρυθμίσεις συμπληρώνετε:
Στην καρτέλα «Προχωρημένα» έχετε τις εξής επιλογές: (Εικόνα 3.2)
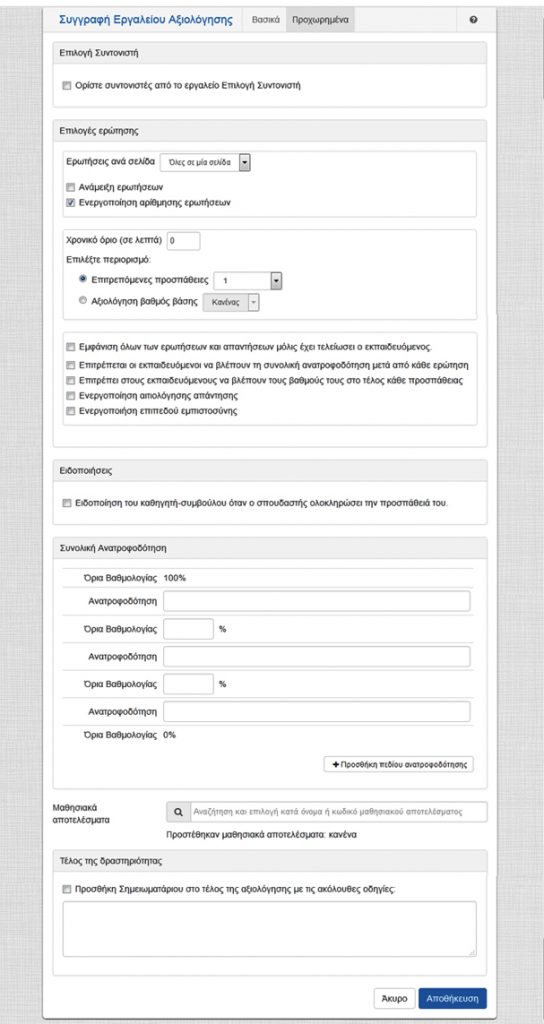
3.2 Το εργαλείο «Υποβολή αρχείου»
Η υποβολή αρχείου επιτρέπει στους εκπαιδευτικούς να δώσουν τη δυνατότητα στους εκπαιδευόμενους να καταθέσουν ένα ή περισσότερα αρχεία προς αξιολόγηση.
Ιδιότητες: περιλαμβάνονται ο τίτλος του εργαλείου, τον οποίο μπορείτε να τροποποιήσετε και η ομαδοποίησή του, η οποία ενεργοποιείται στις ομαδικές δραστηριότητες.
Προσθήκη μαθησιακού περιεχομένου:
Στην καρτέλα «Βασικά», συμπληρώνετε τα πεδία «Τίτλος» και «Οδηγίες» με τον τίτλο της δραστηριότητας και τις σχετικές οδηγίες (Εικόνα 3.3).
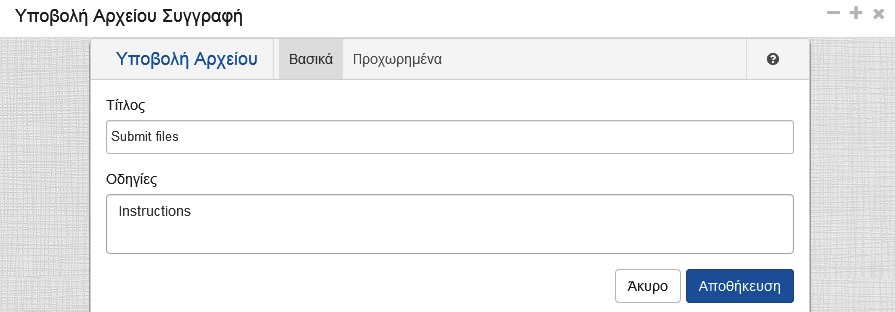
Στην καρτέλα «Προχωρημένα» έχετε τις εξής επιλογές (Εικόνα 3.4):
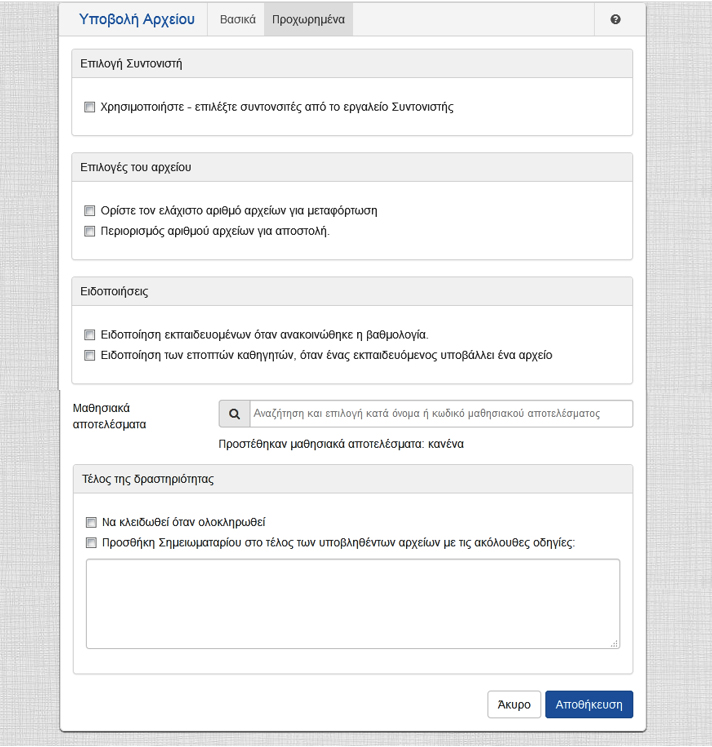
3.3 Το εργαλείο «Ξυστό (Scratchie)»
Το εργαλείο αυτό δίνει τη δυνατότητα δημιουργίας ερωτήσεων πολλαπλής επιλογής και σύντομης απάντησης. (Παρέχει μια ηλεκτρονική έκδοση των καρτών TBL scratch που υπολογίζει αυτόματα τις βαθμολογίες και τα σημάδια.)
Ιδιότητες: περιλαμβάνονται ο τίτλος του εργαλείου, τον οποίο μπορείτε να τροποποιήσετε, η ομαδοποίησή του, η οποία ενεργοποιείται στις ομαδικές δραστηριότητες, καθώς και η έξοδος βαθμολογίου με τις εξής παραμέτρους: (α) δεν υπάρχει βαθμολογία και (β) συνολική βαθμολογία ανά εκπαιδευόμενο/η (εύρος).
Προσθήκη μαθησιακού περιεχομένου:
Στην καρτέλα «Βασικά» (Εικόνα 3.5), εκτός από τα πεδία «Τίτλος» και «Οδηγίες» που συμπληρώνετε με τον τίτλο της δραστηριότητας και τις σχετικές οδηγίες, δημιουργείτε ερωτήσεις πολλαπλής επιλογής / σύντομης απάντησης, τις οποίες επιλέγετε από την τράπεζα ερωτήσεων ή τις εισάγετε από ένα αρχείο Word ή ένα IMS QTI αρχείο.
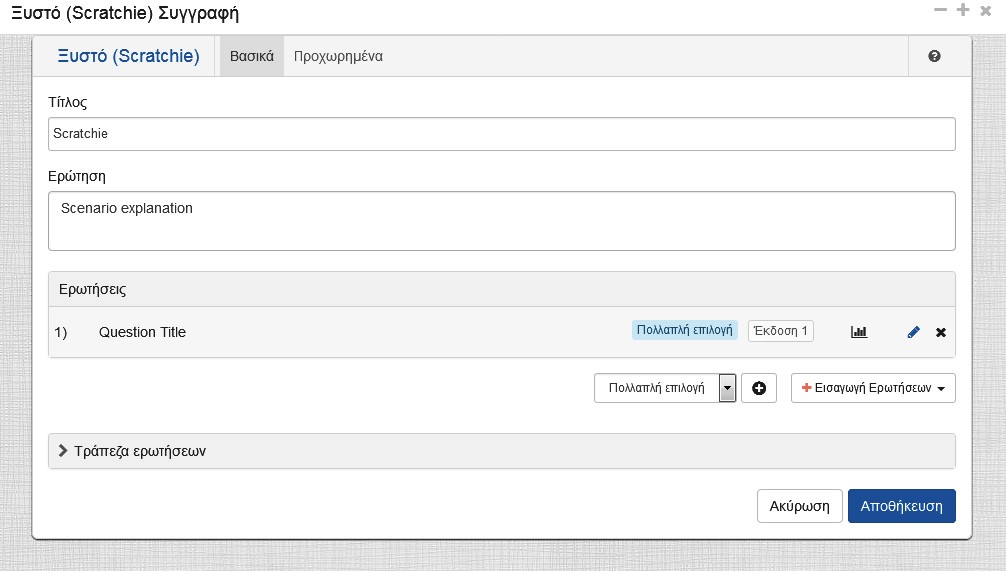
Στην καρτέλα «Προχωρημένα» έχετε τις εξής επιλογές: (Εικόνα 3.6)

3.4 Το εργαλείο «Ομότιμη αξιολόγηση»
Με τη χρήση του συγκεκριμένου εργαλείου οι εκπαιδευόμενοι μιας ομάδας ολοκληρώνουν μία εργασία και στη συνέχεια την εργασία αυτή μπορεί να τη δουν εκπαιδευόμενοι από άλλη ομάδα για κριτική ανατροφοδότηση. Όταν η ομάδα, η εργασία της οποίας εξετάζεται, λαμβάνει τα σχόλια και τις κριτικές μπορεί να επεξεργαστεί την εργασία της ανάλογα με τα σχόλια που έλαβε.
Ιδιότητες: περιλαμβάνονται ο τίτλος του εργαλείου, τον οποίο μπορείτε να τροποποιήσετε και η ομαδοποίησή του, η οποία ενεργοποιείται στις ομαδικές δραστηριότητες.
Προσθήκη μαθησιακού περιεχομένου:
Στην καρτέλα «Βασικά» (Εικόνα 3.7), εκτός από τα πεδία «Τίτλος» και «Οδηγίες» που συμπληρώνετε με τον τίτλο της δραστηριότητας και τις σχετικές οδηγίες, ορίζετε και τα κριτήρια αξιολόγησης όπως, εάν η αξιολόγηση θα γίνει με χρήση αστεριών, εάν υπάρχει ελάχιστος ή μέγιστος αριθμός αξιολογήσεων ή εάν θα επιτρέψτε στους εκπαιδευτικούς να κάνουν σχόλια για άλλους εκπαιδευόμενους.

Στην καρτέλα «Προχωρημένα» έχετε τις εξής επιλογές (Εικόνα 3.8):
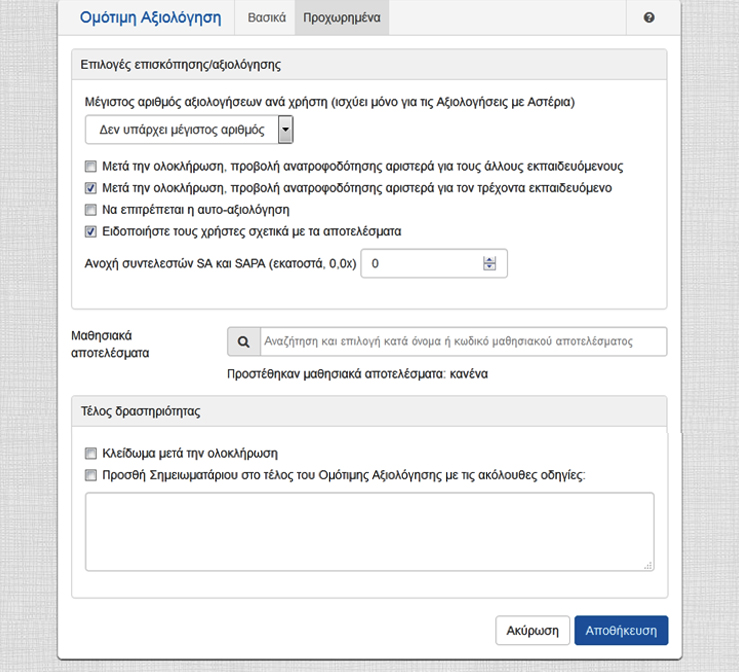
Τα εργαλεία συνεργασίας παρέχουν τη δυνατότητα επικοινωνίας (chat, forum). Μπορεί να είναι μια συζήτηση που να εμπλέκονται όλοι οι εκπαιδευόμενοι ή ομάδες αυτών, που θα ελέγχεται από τον εκπαιδευτικό. Τα εργαλεία συνεργασίας είναι: «Επισκόπηση», «Ιστότοπος Wiki», «Συζήτηση (Forum)» και «Συνομιλία (Chat)».
Δίνει τη δυνατότητα σε μια ομάδα εκπαιδευόμενων να συνεργάζεται και να καταγράφει τις απόψεις της δημιουργώντας μια γραπτή αναφορά. Ο πρώτος εκπαιδευόμενος που ξεκινάει τη δραστηριότητα της «Επισκόπησης» ορίζεται ως γραμματέας, δηλαδή αυτός που θα συνοψίσει τις απαντήσεις της ομάδας του. Η «Επισκόπηση» είναι πιο αποτελεσματική όταν συνδυάζεται με άλλη συνεργατική δραστηριότητα, όπως η συνομιλία (Chat) ή η συζήτηση (Forum).
Ιδιότητες: περιλαμβάνονται ο τίτλος του εργαλείου, τον οποίο μπορείτε να τροποποιήσετε και η ομαδοποίησή του, η οποία ενεργοποιείται στις ομαδικές δραστηριότητες.
Προσθήκη μαθησιακού περιεχομένου:
Στην καρτέλα «Βασικά», εκτός από τα πεδία «Τίτλος» και «Οδηγίες» που συμπληρώνετε με τον τίτλο της δραστηριότητας και τις σχετικές οδηγίες, προσθέτετε τις επικεφαλίδες της επισκόπησης για τους εκπαιδευόμενους (Εικόνα 4.1).

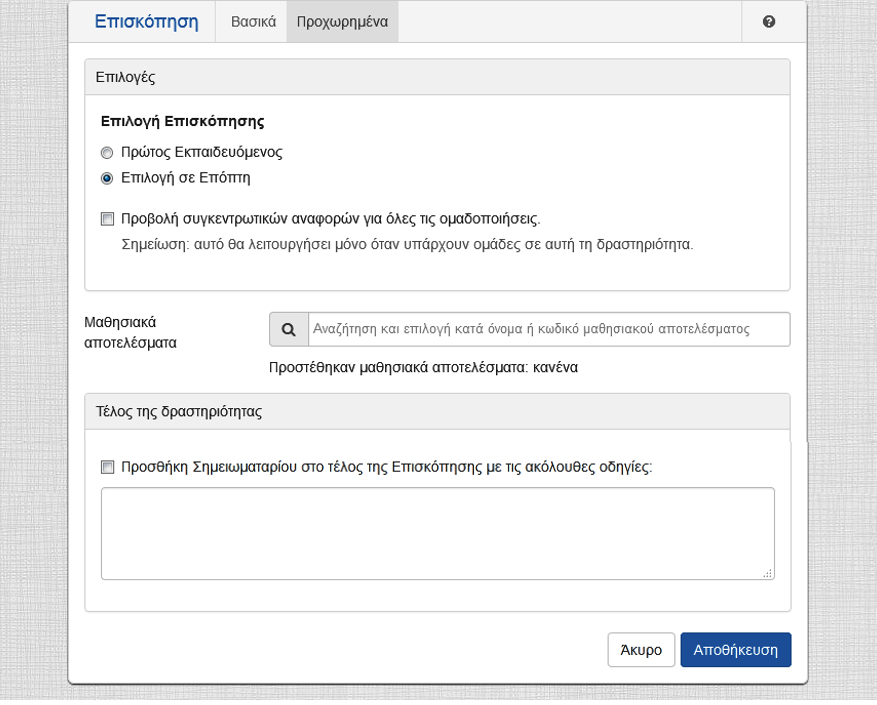
4.2 Το εργαλείο «Ιστότοπος Wiki»
Ο ιστότοπος Wiki κάνει δυνατή τη δημιουργία σελίδων από τους συμμετέχοντες στην εκπαιδευτική διαδικασία.
Ιδιότητες: περιλαμβάνονται ο τίτλος του εργαλείου, τον οποίο μπορείτε να τροποποιήσετε, η ομαδοποίησή του, η οποία ενεργοποιείται στις ομαδικές δραστηριότητες, καθώς και η έξοδος βαθμολογίου με τις εξής παραμέτρους: (α) δεν υπάρχει βαθμολογία, (β) αριθμός σελίδων που προστέθηκαν (εύρος) και (γ) αριθμός σελίδων που αλλάχτηκαν (εύρος).
Προσθήκη μαθησιακού περιεχομένου:
Στην καρτέλα «Βασικά» έχετε τις εξής επιλογές: (Εικόνα 4.3)
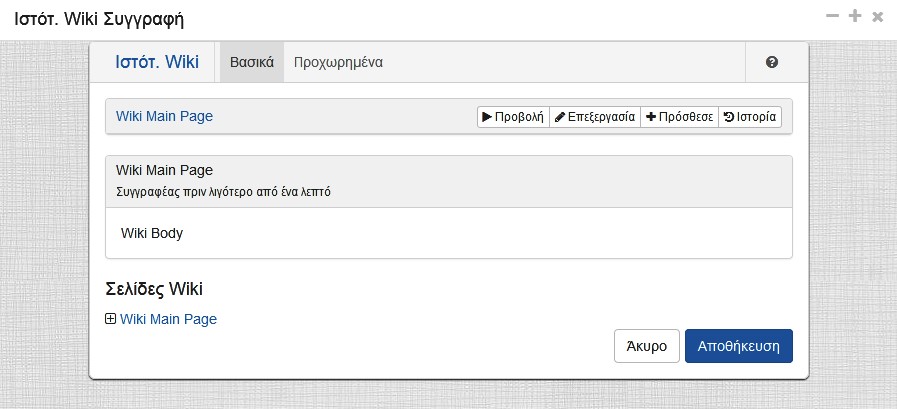
Στην καρτέλα «Προχωρημένα» έχετε τις εξής επιλογές: (Εικόνα 4.4)
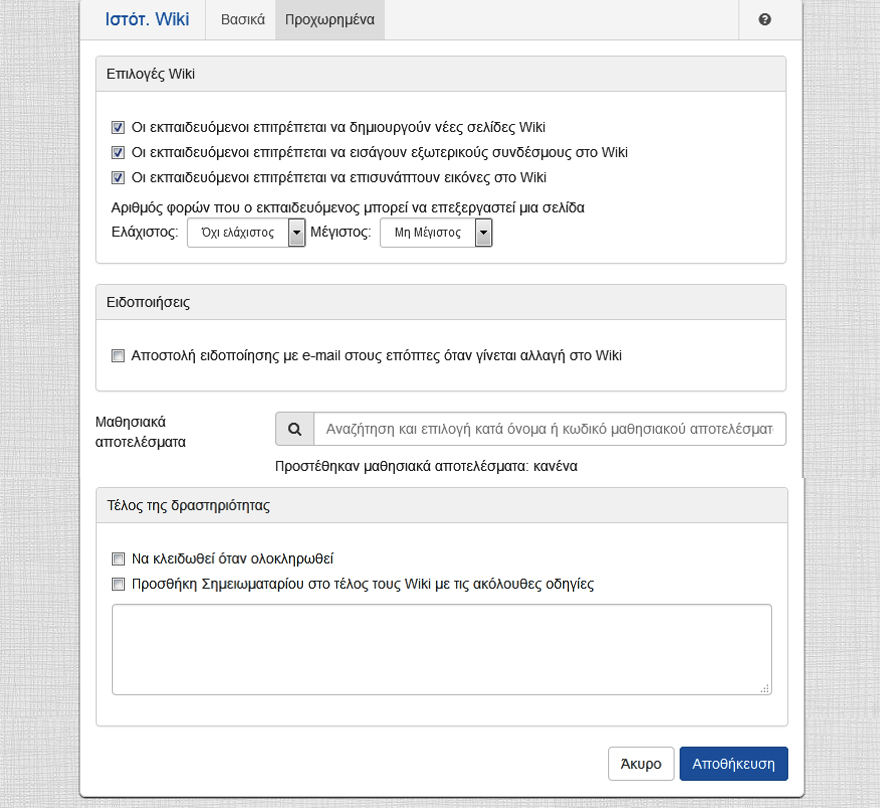
4.3 Το εργαλείο «Συζήτηση (Forum)»
Το συγκεκριμένο εργαλείο κάνει δυνατή την ασύγχρονη επικοινωνία μεταξύ των εκπαιδευόμενων και μεταξύ των εκπαιδευόμενων και των εκπαιδευτικών.
Ιδιότητες: περιλαμβάνονται ο τίτλος του εργαλείου, τον οποίο μπορείτε να τροποποιήσετε, η ομαδοποίησή του, η οποία ενεργοποιείται στις ομαδικές δραστηριότητες, καθώς και η έξοδος βαθμολογίου με τις εξής παραμέτρους: (α) δεν υπάρχει βαθμολογία και (β) αριθμός καταχωρήσεων εκπαιδευόμενου στη συζήτηση (εύρος).
Προσθήκη μαθησιακού περιεχομένου:
Στην καρτέλα «Βασικά», εκτός από τα πεδία «Τίτλος» και «Οδηγίες» που συμπληρώνετε με τον τίτλο της δραστηριότητας και τις σχετικές οδηγίες, μπορείτε να προσθέσετε ένα νέο θέμα ή να επεξεργαστείτε ένα υπάρχον. Για την προσθήκη νέου θέματος πατάτε την επιλογή «Δημιουργία νέου θέματος». Στο παράθυρο που εμφανίζεται μπορείτε να εισάγετε τον τίτλο του θέματος, το «σώμα» του μηνύματος και να επισυνάψετε κάποιο αρχείο. Η διαδικασία νέου θέματος ολοκληρώνεται πατώντας το κουμπί «Προσθήκη» (Εικόνα 4.5).

Στην καρτέλα «Προχωρημένα» έχετε τις εξής επιλογές: (Εικόνα 4.6)
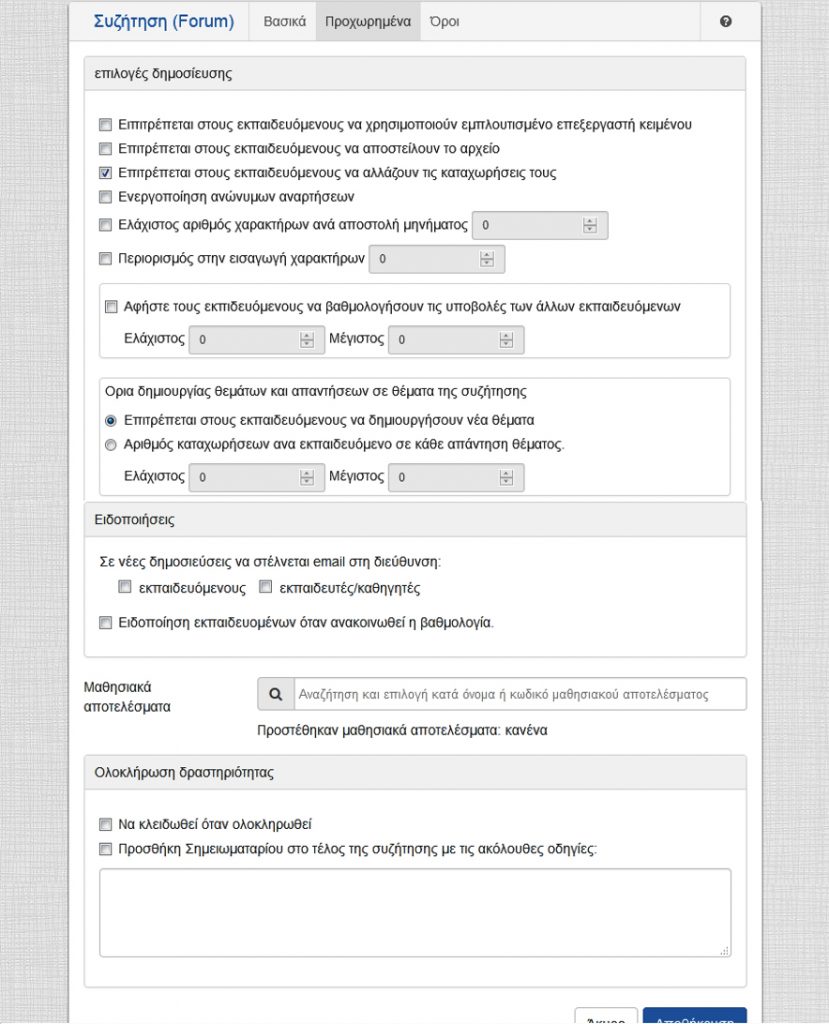
Στην καρτέλα «Όροι» μπορείτε να ορίσετε συνθήκες ομαδοποίησης εκπαιδευόμενων ανάλογα με τις απαντήσεις τους στη δραστηριότητα. Για τη δημιουργία ενός όρου πατάτε το κουμπί «Προσθήκη όρου». Στο παράθυρο που εμφανίζεται εισάγετε ένα όνομα για τη συνθήκη και επιλέγετε από μια σειρά επιλογών τον τρόπο αναζήτησης των απαντήσεων των μαθητών: (Εικόνα 4.7).
Επίσης, μπορείτε να ορίσετε και σε ποια θέματα θα γίνει η αναζήτηση.
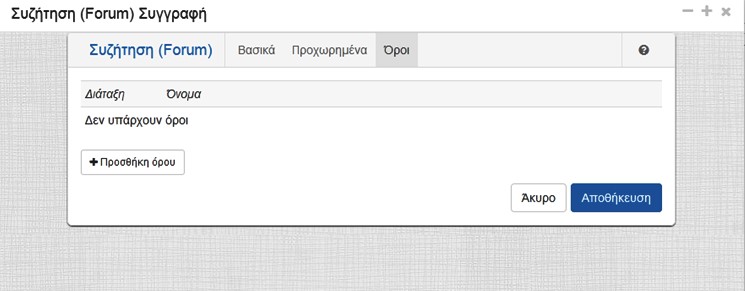
4.4 Το εργαλείο «Συνομιλία (Chat)»
Το εργαλείο της Συνομιλίας (Chat) επιτρέπει μια ζωντανή (σύγχρονη) συζήτηση μεταξύ των εκπαιδευόμενων.
Ιδιότητες: περιλαμβάνονται ο τίτλος του εργαλείου, τον οποίο μπορείτε να τροποποιήσετε, η ομαδοποίησή του, η οποία ενεργοποιείται στις ομαδικές δραστηριότητες, καθώς και η έξοδος βαθμολογίου με τις εξής παραμέτρους: (α) δεν υπάρχει βαθμολογία και (β) αριθμός μηνυμάτων (εύρος).
Προσθήκη μαθησιακού περιεχομένου:
Στην καρτέλα «Βασικά» στα πεδία «Τίτλος» και «Οδηγίες» συμπληρώνετε τον τίτλο της δραστηριότητας και σχετικές οδηγίες πραγματοποίησής της (Εικόνα 4.8).
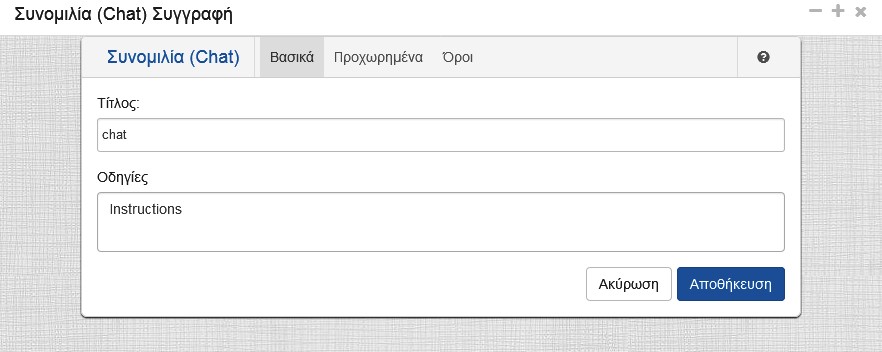
Στην καρτέλα «Προχωρημένα» έχετε τις εξής επιλογές: (Εικόνα 4.9)
Στην καρτέλα «Όροι» μπορείτε να ορίσετε συνθήκες ομαδοποίησης εκπαιδευόμενων ανάλογα με τις απαντήσεις τους στη δραστηριότητα. Η επεξήγηση είναι ίδια με αυτή που δίνεται στο εργαλείο «Συζήτηση (Forum)» (Εικόνα 4.10).
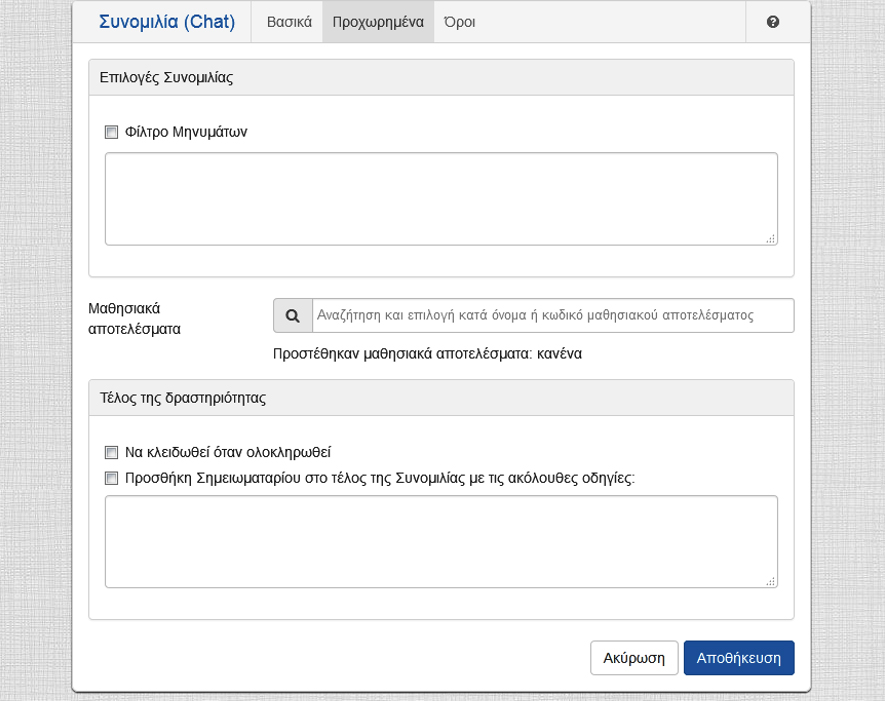
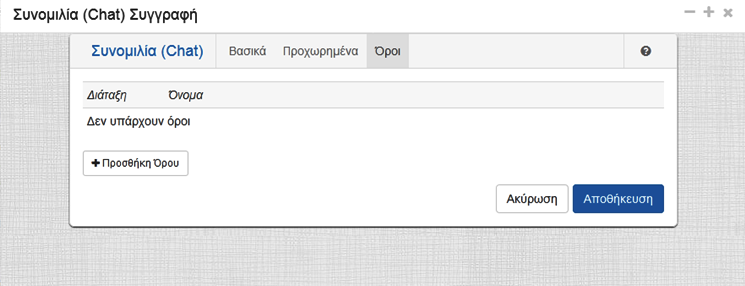
5.1 Το εργαλείο «Ερωτήσεις και Απαντήσεις»
Το εργαλείο «Ερωτήσεις και Απαντήσεις» επιτρέπει στους εκπαιδευτικούς να θέτουν μια ή περισσότερες ερωτήσεις στους εκπαιδευόμενους ξεχωριστά και να δουν τις απαντήσεις τους σε μία οθόνη.
Ιδιότητες: περιλαμβάνονται ο τίτλος του εργαλείου, τον οποίο μπορείτε να τροποποιήσετε και η ομαδοποίησή του, η οποία ενεργοποιείται στις ομαδικές δραστηριότητες.
Προσθήκη μαθησιακού περιεχομένου:
Στην καρτέλα «Βασικά», εκτός από τα πεδία «Τίτλος» και «Οδηγίες» που συμπληρώνετε με τον τίτλο της δραστηριότητας και τις σχετικές οδηγίες, μπορείτε να προσθέσετε τις ερωτήσεις σας. Για την προσθήκη μιας ερώτησης πατάτε την επιλογή «Δημιουργία Ερώτησης». Στο παράθυρο που εμφανίζεται μπορείτε να εισάγετε τον τίτλο της ερώτησης, το «σώμα» της ερώτησης και μέσω της επιλογής «Ρυθμίσεις» να επιλέξετε ότι το ερώτημα αυτό απαιτεί μια απάντηση, να ορίσετε ελάχιστο αριθμό λέξεων για την απάντηση και να προσθέσετε κείμενο ανατροφοδότησης. Η προσθήκη ερώτησης ολοκληρώνεται πατώντας το κουμπί «Προσθήκη» (Εικόνα 5.1).
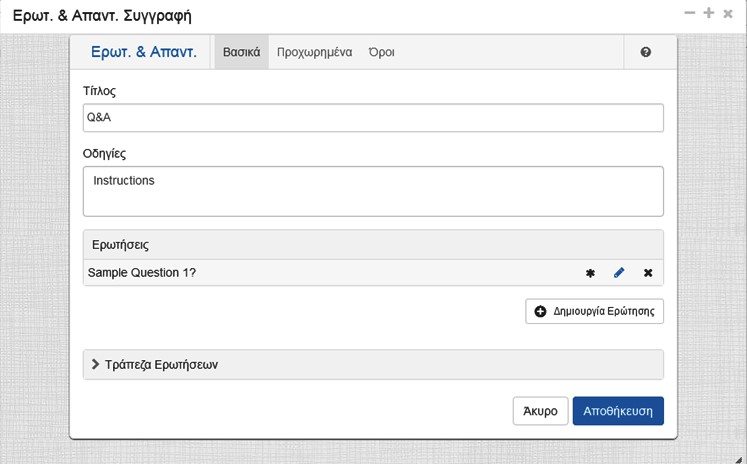
Στην καρτέλα «Προχωρημένα» έχετε τις εξής επιλογές: (Εικόνα 5.2)
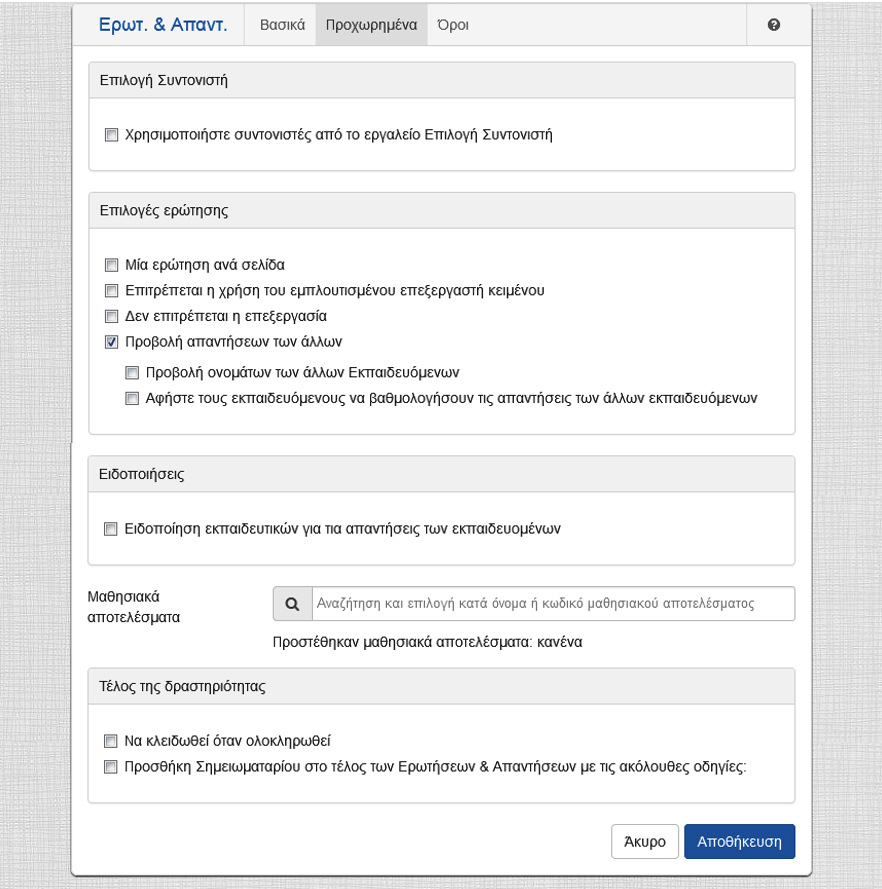
Στην καρτέλα «Όροι» μπορείτε να ορίσετε συνθήκες ομαδοποίησης εκπαιδευόμενων ανάλογα με τις απαντήσεις τους στη δραστηριότητα. Η επεξήγηση είναι ίδια με αυτή που δίνεται στο εργαλείο «Συζήτηση (Forum)» (Εικόνα 5.3).
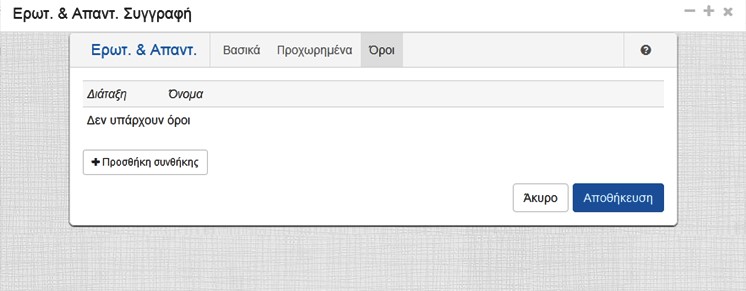
Με το Εργαλείο «Έρευνα» μπορείτε να θέσετε μια σειρά ερωτήσεων στους εκπαιδευόμενους, όπως και με το εργαλείο «Πολλαπλών επιλογών» με τη διαφορά ότι δεν υπάρχουν σωστές ή λάθος απαντήσεις. Οι απαντήσεις συλλέγονται από το σύστημα και παρουσιάζονται στον εκπαιδευτικό για ανάλυση.
Ιδιότητες: περιλαμβάνονται ο τίτλος του εργαλείου, τον οποίο μπορείτε να τροποποιήσετε και η ομαδοποίησή του, η οποία ενεργοποιείται στις ομαδικές δραστηριότητες.
Προσθήκη μαθησιακού περιεχομένου:
Η «Έρευνα» επιτρέπει τρεις διαφορετικούς τύπους ερωτήσεων:
Στην καρτέλα «Βασικά», εκτός από τα πεδία «Τίτλος» και «Οδηγίες» που συμπληρώνετε με τον τίτλο της δραστηριότητας και τις σχετικές οδηγίες, μπορείτε να προσθέσετε τις ερωτήσεις σας στη «Λίστα ερωτήσεων έρευνας». Για την προσθήκη μιας ερώτησης πατάτε την επιλογή «Προσθήκη ερώτησης». Στο παράθυρο που εμφανίζεται μπορείτε να εισάγετε το «σώμα» της ερώτησης και να επιλέξετε: (α) αν είναι υποχρεωτική η απάντησή της, (β) αν επιτρέπεται επιλογή πολλών απαντήσεων, (γ) την ύπαρξη μιας πιθανής απάντησης «Άλλο» και συμπληρώστε τις πιθανές απαντήσεις. Η προσθήκη ερώτησης ολοκληρώνεται πατώντας το κουμπί «Προσθήκη» (Εικόνα 5.4).
Επίσης, μπορείτε να προσθέσετε μία ερώτηση που η απάντησή της είναι με ελεύθερο κείμενο. Αυτό επιτυγχάνεται πατώντας την επιλογή «Προσθήκη ελεύθερου κειμένου». Στο παράθυρο που εμφανίζεται συμπληρώνετε την ερώτηση και επιλέγετε αν είναι υποχρεωτική η απάντησή της.
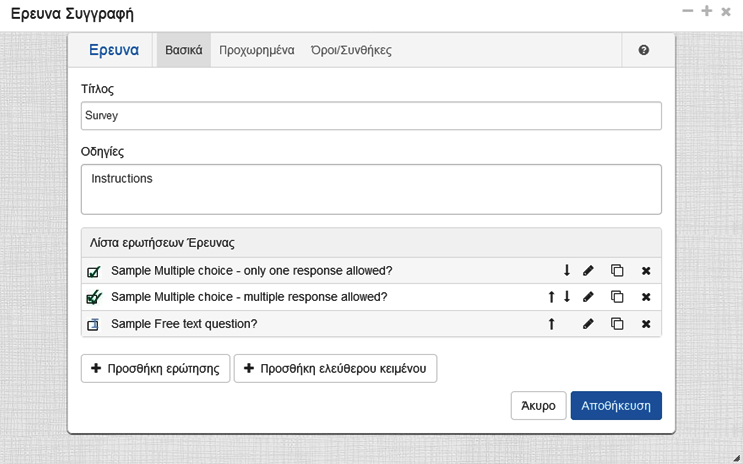
Στην καρτέλα «Προχωρημένα» έχετε τις εξής επιλογές: (Εικόνα 5.5)
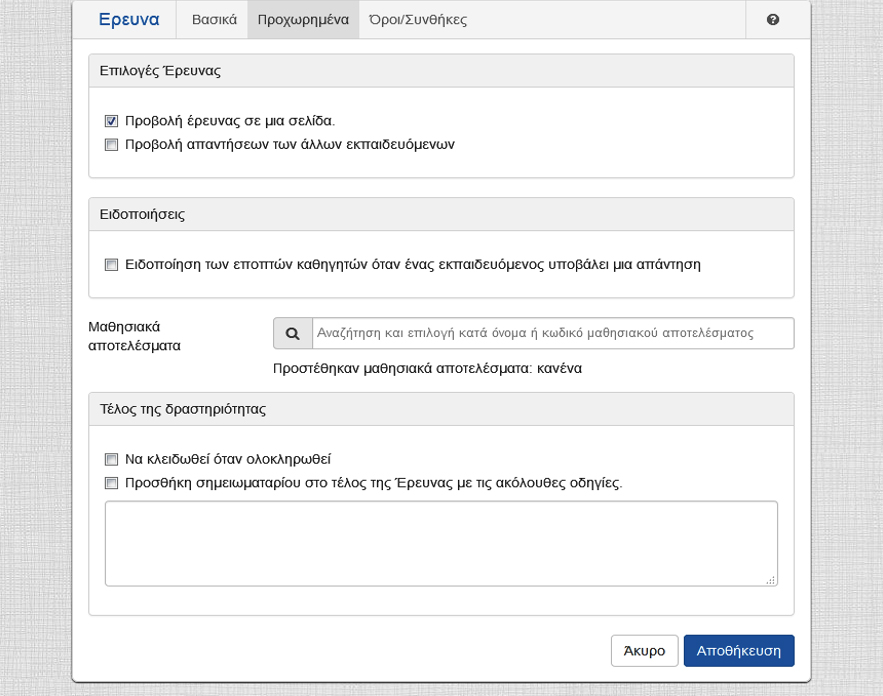
Στην καρτέλα «Όροι» μπορείτε να ορίσετε συνθήκες ομαδοποίησης εκπαιδευόμενων ανάλογα με τις απαντήσεις τους στη δραστηριότητα. Η επεξήγηση είναι ίδια με αυτή που δίνεται στο εργαλείο «Συζήτηση (Forum)» (Εικόνα 5.6).
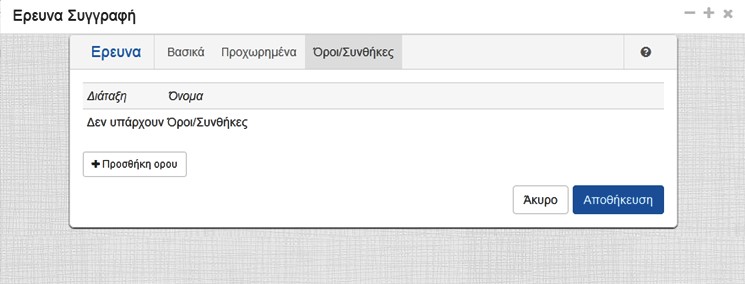
Με το εργαλείο «Ψηφοφορία» μπορείτε να παράσχετε ένα σύνολο επιλογών προς ψήφιση στους εκπαιδευόμενους.
Ιδιότητες: περιλαμβάνονται ο τίτλος του εργαλείου, τον οποίο μπορείτε να τροποποιήσετε και η ομαδοποίησή του, η οποία ενεργοποιείται στις ομαδικές δραστηριότητες.
Προσθήκη μαθησιακού περιεχομένου:
Στην καρτέλα «Βασικά», εκτός από τα πεδία «Τίτλος» και «Οδηγίες» που συμπληρώνετε με τον τίτλο της δραστηριότητας και τις σχετικές οδηγίες, μπορείτε να προσθέσετε τις υποψηφιότητες. Για την προσθήκη μιας υποψηφιότητας πατήστε την επιλογή «Δημιουργία Υποψηφιότητας». Στο παράθυρο που εμφανίζεται εισάγετε το κείμενο για την υποψηφιότητα και πατάτε το κουμπί «Προσθήκη» (Εικόνα 5.7).
Στην καρτέλα «Προχωρημένα» έχετε τις εξής επιλογές: (Εικόνα 5.8)
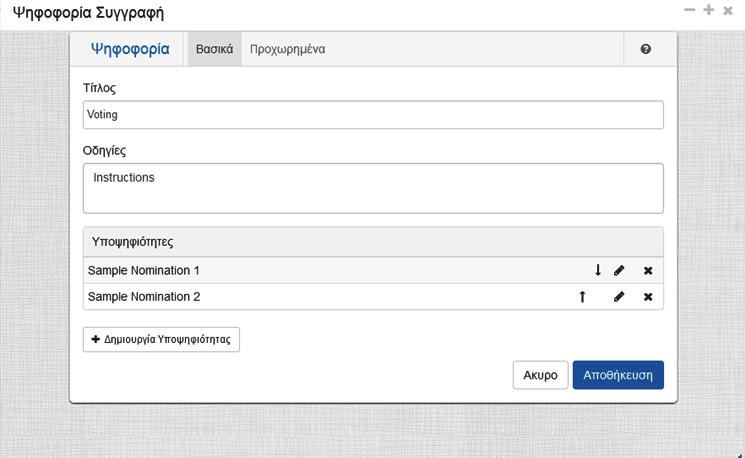
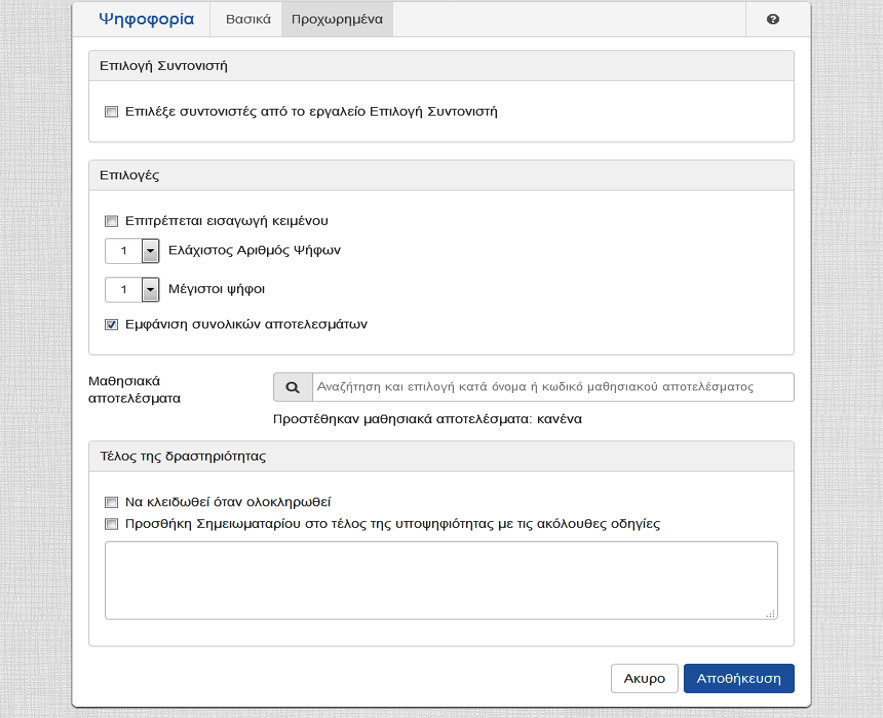
5.4 Το εργαλείο «Συλλογή Δεδομένων»
Το εργαλείο συλλογής δεδομένων επιτρέπει στους εκπαιδευτικούς να συλλέγουν δεδομένα των εκπαιδευόμενων προς επεξεργασία.
Ιδιότητες: περιλαμβάνονται ο τίτλος του εργαλείου, τον οποίο μπορείτε να τροποποιήσετε, η ομαδοποίησή του, η οποία ενεργοποιείται στις ομαδικές δραστηριότητες, καθώς και η έξοδος βαθμολογίου με τις εξής παραμέτρους: (α) δεν υπάρχει βαθμολογία και (β) αριθμός εγγραφών εκπαιδευόμενου (εύρος).
Προσθήκη μαθησιακού περιεχομένου:
Στην καρτέλα «Βασικά», εκτός από τα πεδία «Τίτλος» και «Οδηγίες» που συμπληρώνετε με τον τίτλο της δραστηριότητας και τις σχετικές οδηγίες, μπορείτε να προσθέσετε μία ερώτηση. Για την προσθήκη μιας ερώτησης επιλέξτε τον τύπο της ερώτησης και πατήστε την επιλογή «Προσθήκη Ερώτησης». Στο παράθυρο που εμφανίζεται εισάγετε το κείμενο για την ερώτηση, ορίστε τυχόν πρόσθετες επιλογές και πατήστε το κουμπί «Προσθήκη» (Εικόνα 5.9).
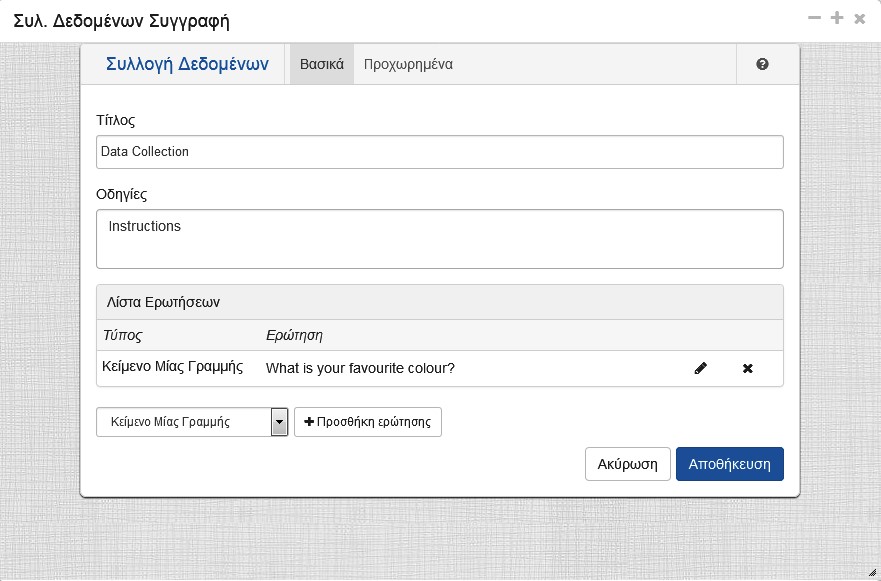
Όλες οι ερωτήσεις έχουν την επιλογή «Η ερώτηση απαιτείται», η ενεργοποίηση της οποίας σημαίνει ότι πρέπει να περιέχουν ορισμένα δεδομένα για να αποθηκευτεί η εγγραφή.
Τύποι ερωτήσεων και πρόσθετες επιλογές για κάθε τύπο:
Στην καρτέλα «Προχωρημένα» έχετε τις εξής επιλογές: (Εικόνα 5.10)
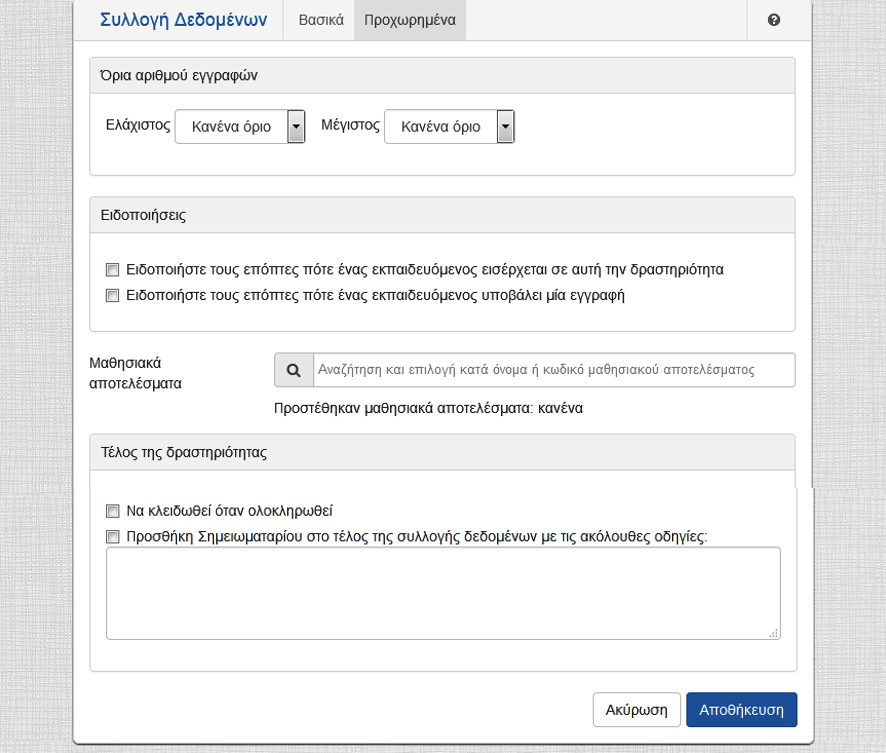
Το εργαλείο «Σημειωματάριο» επιτρέπει στον εκπαιδευτικό να συμπεριλάβει μια συγκεκριμένη δραστηριότητα μέσα σε μια ακολουθία που απαιτεί από τους εκπαιδευόμενους να καταγράψουν τις σκέψεις ή τις απόψεις τους. Ως αποτέλεσμα, ο εκπαιδευόμενος δεν μπορεί να προχωρήσει στην επόμενη δραστηριότητα μέχρι να γράψει στο Σημειωματάριό του. Τα περιεχόμενα του σημειωματάριου είναι ορατά από τους εκπαιδευτές.
Ιδιότητες: περιλαμβάνονται ο τίτλος του εργαλείου, τον οποίο μπορείτε να τροποποιήσετε και η ομαδοποίησή του, η οποία ενεργοποιείται στις ομαδικές δραστηριότητες.
Προσθήκη μαθησιακού περιεχομένου:
Στην καρτέλα «Βασικά» στα πεδία «Τίτλος» και «Οδηγίες» συμπληρώνετε τον τίτλο της δραστηριότητας και σχετικές οδηγίες πραγματοποίησής της (Εικόνα 5.11).
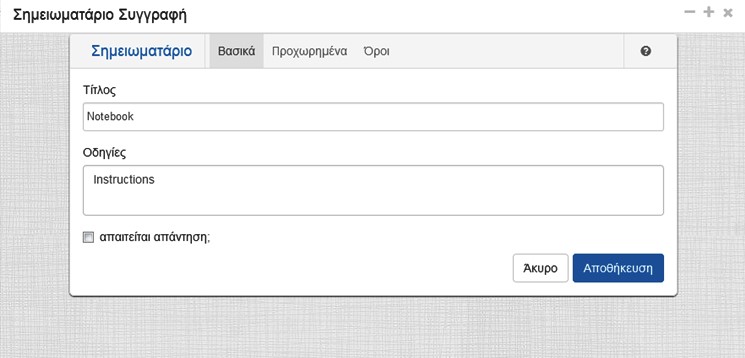
Στην καρτέλα «Προχωρημένα» έχετε τις εξής επιλογές: (Εικόνα 5.12)
Στην καρτέλα «Όροι» μπορείτε να ορίσετε συνθήκες ομαδοποίησης εκπαιδευόμενων. Η επεξήγηση είναι ίδια με αυτή που δίνεται στο εργαλείο «Συζήτηση (Forum)» (Εικόνα 5.13).

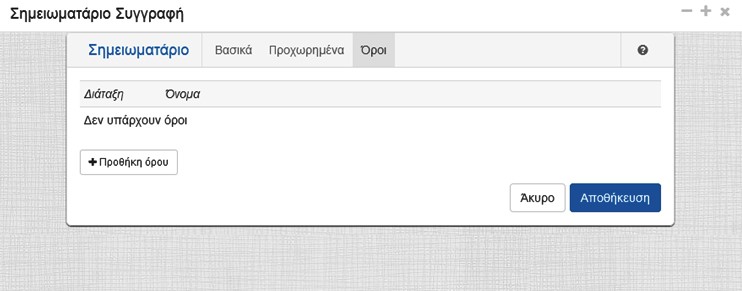
5.6 Το εργαλείο «Νοητικός Χάρτης»
Με το εργαλείο «Νοητικός χάρτης» μπορούν οι εκπαιδευτές και οι εκπαιδευόμενοι να δημιουργήσουν, να επεξεργαστούν και να προβάλλουν νοητικούς χάρτες. Δηλαδή, είναι δυνατή η οργάνωση εννοιών και ιδεών και η εξερεύνηση του τρόπου με τον οποίο αλληλεπιδρούν.
Ιδιότητες: περιλαμβάνονται ο τίτλος του εργαλείου, τον οποίο μπορείτε να τροποποιήσετε, η ομαδοποίησή του, η οποία ενεργοποιείται στις ομαδικές δραστηριότητες, καθώς και η έξοδος βαθμολογίου με τις εξής παραμέτρους: (α) δεν υπάρχει βαθμολογία και (β) αριθμός κόμβων (εύρος).
Προσθήκη μαθησιακού περιεχομένου:
Στην καρτέλα «Βασικά», εκτός από τα πεδία «Τίτλος» και «Οδηγίες» που συμπληρώνετε με τον τίτλο της δραστηριότητας και τις σχετικές οδηγίες, μπορείτε να ρυθμίσετε το αρχικό πλαίσιο για την έννοια της χαρτογράφησης (Εικόνα 5.14)
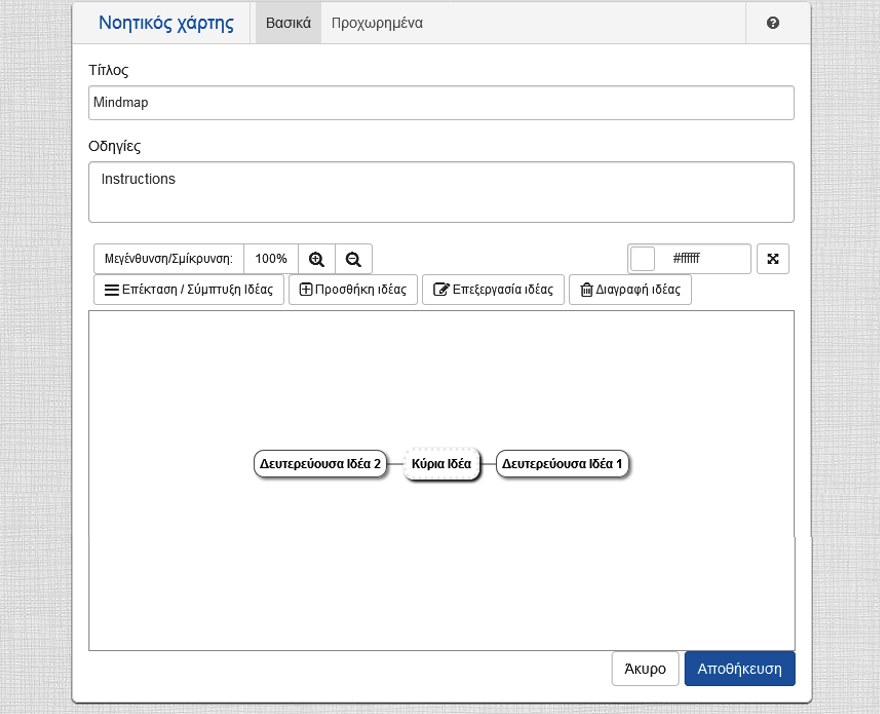
Μπορείτε να προσθέσετε ή να αφαιρέσετε σκέψεις (κόμβους), να μετακινήσετε υπάρχοντες κόμβους και να αλλάξετε το χρώμα των κόμβων. Η βέλτιστη πρακτική είναι να τοποθετήσετε το κύριο θέμα συζήτησης στο κέντρο του νοητικού χάρτη. (Επισημαίνεται ως “Κύρια ιδέα” από προεπιλογή.)
Πατώντας πάνω σε κάποιον κόμβο μπορείτε να αλλάξετε τα περιεχόμενά του, αλλά και να εκτελέσετε τις εξής ενέργειες:
Επίσης, μπορείτε να συμπτύξετε ή να επεκτείνετε τον νοητικό χάρτη, επιλέγοντας «Επέκταση / Σύμπτυξη ιδέας».
Στην καρτέλα «Προχωρημένα» έχετε τις εξής επιλογές: (Εικόνα 5.15)
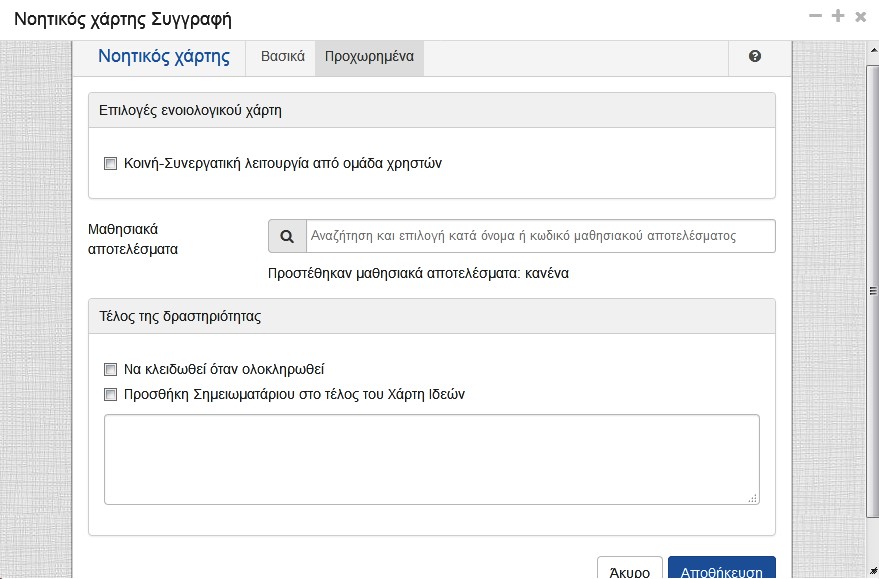
Ιδιότητες: περιλαμβάνονται ο τίτλος του εργαλείου, τον οποίο μπορείτε να τροποποιήσετε, η ομαδοποίησή του, η οποία ενεργοποιείται στις ομαδικές δραστηριότητες, καθώς και η έξοδος βαθμολογίου με τις εξής παραμέτρους: (α) δεν υπάρχει βαθμολογία και (β) είναι ο/η εκπαιδευόμενος/η συντονιστής/τρια (Boolean/Δυαδικό: 1 ή 0).
Προσθήκη μαθησιακού περιεχομένου:
Στην καρτέλα «Βασικό», εκτός από τα πεδία «Τίτλος» και «Οδηγίες» που συμπληρώνετε με τον τίτλο της δραστηριότητας και τις σχετικές οδηγίες, προσθέτετε και μαθησιακά αποτελέσματα (Εικόνα 6.1).
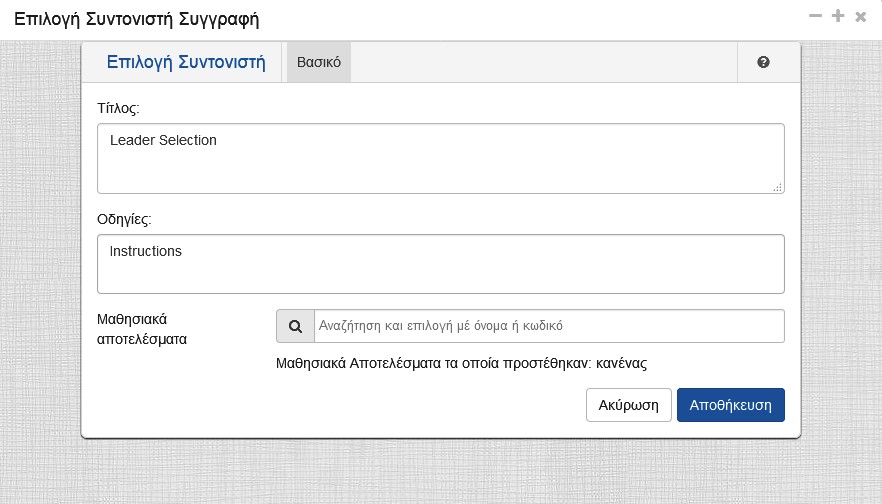
Οι ομαδικές δραστηριότητες αποτελούν συνδυασμό δύο δραστηριοτήτων που ήδη έχουν παρουσιαστεί. Αυτές είναι: «Πόροι και Συζήτηση», «Συζήτηση και Επισκόπηση» και «Συνομιλία και Επισκόπηση».
«Πόροι και Συζήτηση»: Είναι συνδυασμός των δραστηριοτήτων «διαμοίραση πόρων» και «συζήτηση». Τη χρησιμοποιούμε όταν θέλουμε να δουν οι εκπαιδευόμενοι κάποια αρχεία ή σελίδες στο διαδίκτυο και στη συνέχεια να συζητήσουν μεταξύ τους αλλά και με τον εκπαιδευτικό σχετικά με αυτά.
«Συζήτηση και Επισκόπηση»: Είναι συνδυασμός των δραστηριοτήτων «συζήτηση» και «επισκόπηση». Τη χρησιμοποιούμε όταν θέλουμε να συζητήσουν οι εκπαιδευόμενοι ασύγχρονα (forum) για κάποιο θέμα και στη συνέχεια κάποιος που έχει οριστεί να καταγράψει τα συμπεράσματα της συζήτησης.
«Συνομιλία και Επισκόπηση»: Είναι συνδυασμός των δραστηριοτήτων «συνομιλίας» και «επισκόπησης». Τη χρησιμοποιούμε όταν θέλουμε να συζητήσουν οι εκπαιδευόμενοι σύγχρονα (chat) και στη συνέχεια κάποιος που έχει οριστεί να καταγράψει τα συμπεράσματα της συζήτησης.
https://wiki.lamsfoundation.org/display/lamsdocs/Home